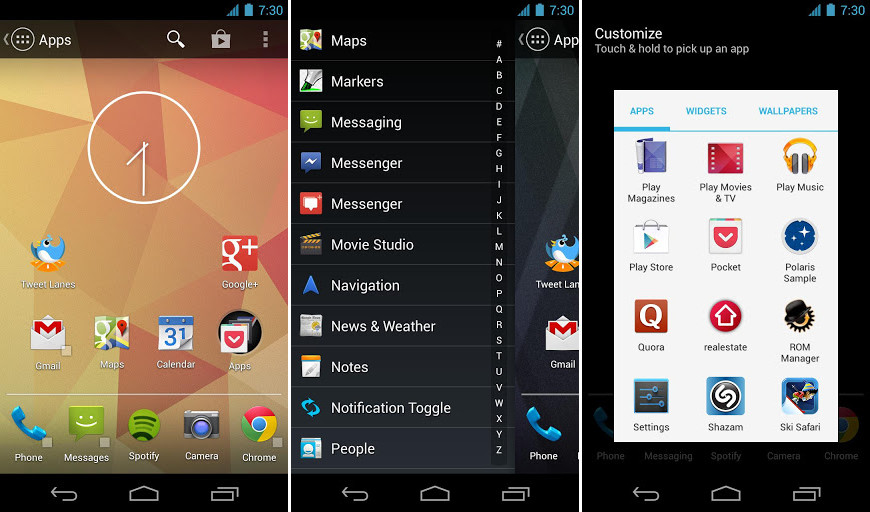
There are plenty of Android launchers available on the Google Play Store. Most of these launchers do the same thing. They customize your launch bar, allow you to add custom launch widgets, and perform all sorts of other launch-related actions.
But a new launch app called Action Launcher is gathering some attention among members of the Android community. Here are a few features that make Action Launcher unique: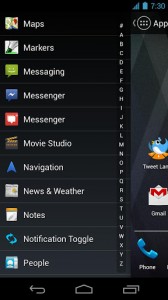
-No app drawer required: All apps can be found by simply swiping left. That means you don’t have to go into the app drawer menu any more. Instead, you will find an alphabetically-sorted list of apps from this new menu. Once you get the hang of swiping left, finding the apps you need has never been easier. Each app also has its own colorful icon, so browsing through the apps is as seamless as possible.
-Click to reveal app menu: If you would rather not swipe left to reveal a list of apps, then you can also launch your list by using a dedicated Action Launcher button which is found in the top left corner of your homescreen.
-Easily place apps on your homescreen: Placing apps on your homescreen is as easy as you would expect. Just tap and drag to place any of your apps directly on any of your homescreens.
-Place multiple apps under the same icon: Vanilla Android has a folder feature that allows you to group common apps under the same icon. Just tap the folder, view another list of apps, and then tap on the one you want to use. Some people like this folder feature because it allows them to organize apps in a way that makes sense. But I don’t use folders because I hate the fact that it takes me an extra step to access whichever app I want to use. Action Launcher has a cool feature that allows you to group common apps together under the same homescreen icon (just like a folder). But instead of opening that folder to access those apps, you simply long-press on the homescreen icon and choose the app you want to use from a miniature bubble that pops up.
To get a better idea of how the Action Launcher app works, check out this short video:
