
Sペンをもう失くすことはありません
S ペンは、Galaxy Note 3 体験の重要な部分です。 そのため、Note 3 には S-Pen 検出機能が組み込まれています。 その機能にアクセスするには、次の場所にアクセスしてください 設定 > コントロール > S ペン そのチェックを外す ペン検出をオフにする ボタンを押してチェックを入れます Sペンキーパー。 これで、画面がオフになり、S ペンがドッキングされていない場合、Note 3 は警告を発します。 忘れっぽいときに便利な機能です。

手袋をしたままGalaxy Note 3を使用する方法
Note 3 は、これまでに作られた Android スマートフォンの中で最も多用途の 3 つです。 また、多用途性があるということは、デバイスを使用するために細い指を持っている必要がないことを意味します。 実際、手袋やその他の指カバーを着用したまま Galaxy Note XNUMX を使用できます。 そのためには、単に次の場所にアクセスしてください 設定 > コントロール > タッチ感度を上げる。 この機能をオンにすると、Note 3 を再び問題なく制御できるようになります。 現場での作業に最適です。
上部のステータスバーにバッテリー寿命のパーセンテージを表示します
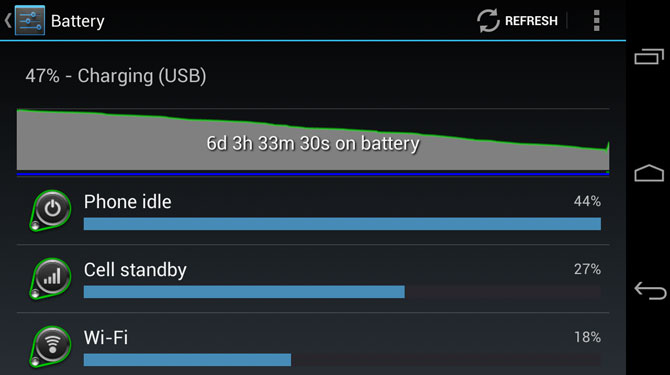
バッテリー寿命は推測に任せるにはあまりにも重要です。 だからこそ、パーセントの詳細を表示せずにデフォルトのバッテリー寿命「バー」を使用している Android ユーザーを見ると、私はいつも驚かされます。 この人たちは頭がおかしいのでしょうか?
Galaxy Note 3 でバッテリー寿命のパーセンテージをオンにするには (これは Galaxy S4、S3、および Note 2 でも機能します)、次の手順に進みます。 設定 > デバイス > ディスプレイ そして見えるまで下にスクロールします バッテリーの割合を表示します。 そのボックスにチェックを入れれば準備完了です。
設定を手動で見つけるのではなく検索する
このページにリストされているヒントの多くは、必要なものに適切なセクションが見つかるまで設定メニューをざっと調べる必要があります。 これは、特に [スタート] メニューの検索バーにいくつかの単語を入力するだけで必要なすべての結果が得られる Windows 7 スタイルのインターフェイスに慣れている場合には、最も効率的な方法ではありません。
Note 3 でこのオプションを有効にするには、ホーム画面に移動して、 メニュー ボタンをクリックしてから 設定。 このページの上部を見て、 をタップします を検索。 特定の設定を見つけるために必要な単語や語句を入力します。 見つけようとしているものを特定するのが驚くほど得意です。
通知スライドダウンバーに表示されるクイック設定を変更する
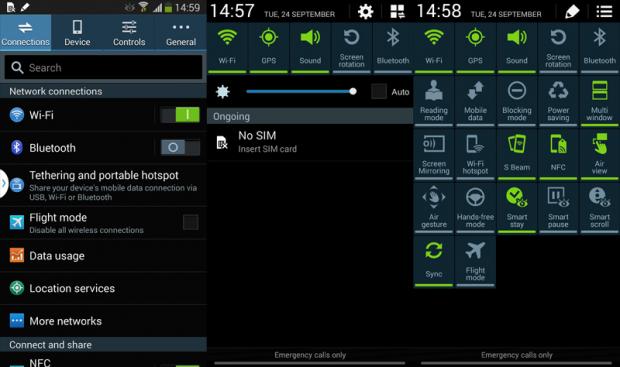
通知シェード/通知スライド バーは、Note 3 の重要な部分です。しかし、必要な設定がリストの下の方に隠れていると、時間の効率があまり良くありません。
そのため、ニーズを最もよく反映できるようにクイック設定ボタンを変更することをお勧めします。 これを行うには、画面の上部から下にスワイプして通知バーを引き下げてから、次の操作を行います。
-右上の四角いアイコンをタップ
-右上の鉛筆アイコンをタップします
- 使用可能なすべてのボタンを通知パネルにドラッグすると、既存のボタンが置き換えられます。
- すべてのクイック設定アイコンを画面上でドラッグ アンド ドロップすることで、並べ替えることができます
携帯電話のロックを解除せずにメモを書く
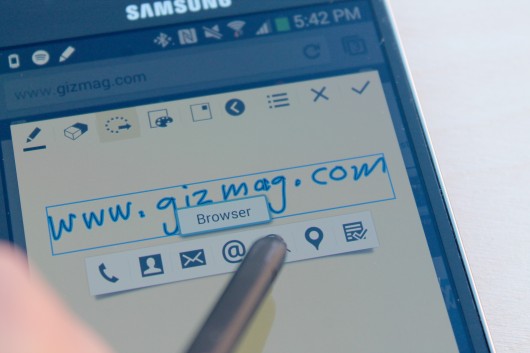
誰でも、外出先で簡単にメモを取る必要があるときが来るでしょう。 もしかしたらそれは電話番号かもしれないし、あなたを襲った男のナンバープレートかもしれない。 理由が何であれ、できるだけ早くメモを取る必要があります。
それを行うには、に行く 設定 > デバイス > ロック画面 探して ロック画面のアクションメモ オプション。 そのオプションの横にあるボックスにチェックを入れます。
これで、携帯電話をロックし、S ペンのボタンを押したまま、画面上の任意の場所を XNUMX 回タップして、アクション メモをアクティブにすることができます。
Note 3 のロック画面にクイック起動アイコンを追加する
上記と同じメニュー ([設定] > [デバイス] > [ロック画面]) から、ロック画面にクイック起動アイコンを追加できます。 そのためには、単に次の場所にアクセスしてください ショートカット > オン をクリックして、クイック起動できるようにしたいアプリのアイコンをタップします。 同じメニューからロック画面にウィジェットを追加することもできます。 たとえば、天気ウィジェットや素敵な時計ウィジェットをメニューに追加してみてください。
同じ画面で複数のアプリを開く
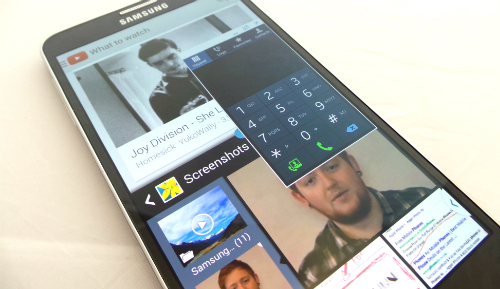
戻るボタンを押し続けるだけで、同じ画面上で XNUMX つのアプリを同時に使用できます。 これにより、画面の左側にメニューが開きます。 使用したいアプリを画面にドラッグ アンド ドロップするだけで準備完了です。 ウィンドウの下部を長押しすると、各アプリのウィンドウのサイズを調整できます。
片手で入力

Note 3 は、これまでに作られた Android スマートフォンの中で最大の製品の 3 つです。 身長が XNUMX フィートで、手がディナー皿ほどの大きさでない限り、Note XNUMX を片手で入力するのは非常に困難です。
サムスンはあなたの苦痛を予測し、片手用キーボードを追加したのです。 この片手キーボードにアクセスするには、次のサイトにアクセスしてください。 設定 > コントロール > 片手操作 確認してください すべての画面に使用。 Note 3 のサイズを自動的に変更したい場合は、そのページの他のボックスもすべてチェックしてください。
さまざまなスクリーントーンやスタイルを楽しむ
Samsung の AMOLED 画面は鮮やかでカラフルです。 ただし、人によっては少し鮮やかでカラフルすぎると感じます。 幸いなことに、ビジュアル表示設定を変更する簡単な方法があります。 に行く 設定 > デバイス > ディスプレイ > 画面モード それから、 映画 or プロの写真、 どちらも画面の彩度を下げ、鮮やかさをより通常のレベルまで下げます。
他に追加するヒントはありますか? 以下のコメントセクションでお知らせください。
