
Whenever you switch between apps and screens, Android device animations are displayed. One of the best qualities of Android is you can customize or modify it. The same thing goes to device animations. You can either speed up the animations or slow it down or turn it off completely.
That’s why if your Android phone is quite slow, one of the things that can improve its performance is by turning off the device animations. On the other hand, if you have a speedy Android device, speeding up, slowing down or turning of device animations should be done in a split second. However, there’s a downside in turning off your device animations completely; it may cause some bugs in some of your applications. And when that happens, you can speed up the device animation to the fastest level which is the lowest number.
Another downside to Android Device Animation is that it can also drain the battery on your device faster even if you are not using your device that much. That’s why if there are no issues after you turn off the device animations, you can leave them off to save your battery life and use it whenever you want to.
Follow the steps below to adjust device animations:
Step 1. Open Settings by swiping your screen down from the top it could be once or twice, depends on the brand of device you are using. And then tap the icon for Settings (the gear icon).
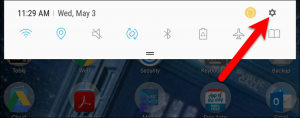
Step 2. Open the Developer options item.
In order to speed, slow down or turn off your device animations, the Developer options should be available. To open the Developer options, scroll down to the bottom of the list under Settings. If you can’t find the Developer options, you can find it either before or after the About device option which depends on your phone. Tap the Developer options once you’ve found it.
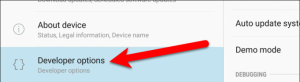
Step 3. Enable the Developer options if it is disabled.
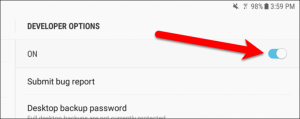
The Windows animation scale, Transition animation scale and Animator duration scale settings controls the speed of the Android device animations. So if you set a lower number for each settings, your device will respond faster as well as the device animation
How do the animation values work?
- Windows animation scale: it controls the speed in which your app windows open and close.
- Transition animation scale: it controls the speed in which you can switch between your apps.
- Animation duration scale: it controls the smaller in-app animations like the tapping of menus and buttons.
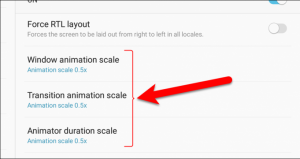
Step 4. Lower the values for Windows animation scale, Transition animation scale and Animator duration scale settings if you want to improve the speed in which these tasks occur. However, if you want a prettier phone with slower performance, setting the values for the window and transition animations lower is not a good move. Either way this is how you adjust their values:
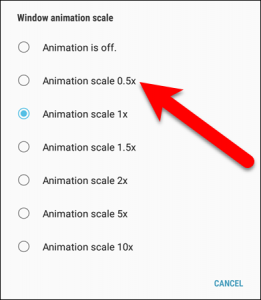
Tap any animation scale setting you want to change the value. So if you want a faster phone without turning off your device animation you can select the Animation scale 0.5x option. After the changes made on the Animator duration scale value, if you did not notice any changes, restart your device for the changes to take effect.
Keep in mind that if you completely turned off the animation on your device and you experienced some issues, you can switch it to Animation scale 0.5x.
If you want to keep the animations at your preferred adjustment settings or to keep them off, then you should always have the Developer options enabled. So if you turn off the Developer options or remove it from the Settings, your animation settings will return to its default value of 1x.
