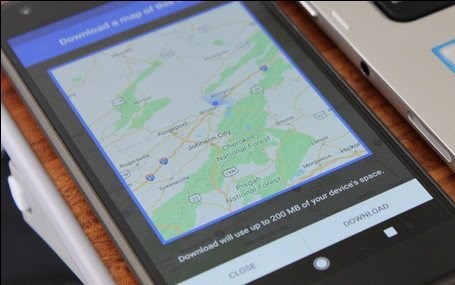
If you are a person who travels a lot and always utilizes Google Map, there are times when the connection just drops especially when you are in a place where cellular signal is weak. So navigating the place can be quit hard without any map to guide you. Cellular providers often brag about their coverage maps, however, just a reality check; there is no such thing as 100% coverage. And so if you are travelling in an area where connection is intermittent, saving your maps for offline reference is really a relief and a convenience. Thankfully, Google Maps changed that.
Before, saving offline data in Google Maps wasn’t such a thing and is next to impossible. However, in one of the most recent iterations of the application, Google has decided to change this to make it more straightforward and of course, useful. With this update, you will be able to save any maps and browser it for later perusal so that there is no need for you to worry about losing sight of the map and getting lost due to connection problems. Through the recent changes, Google Maps now allows you to save maps offline and this article will help you in doing just how.
To know just how to download Google Maps offline on Android, follow the instructions below.
If you already have a pre-installed Google Maps on your device, proceed to step 1.
Step 1: Open Google Maps and tap the menu button located at the top left corner of the screen or you can just slide in from left to right.
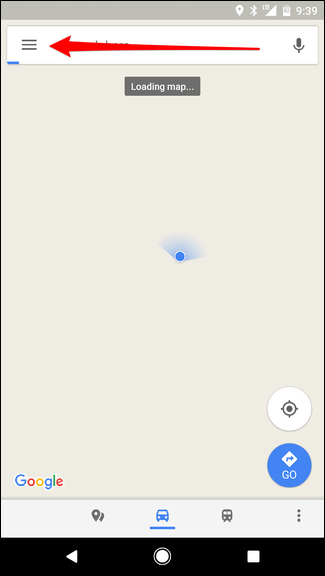
Step 2: Navigate down to the menu and look for Offline Maps and tap on it.
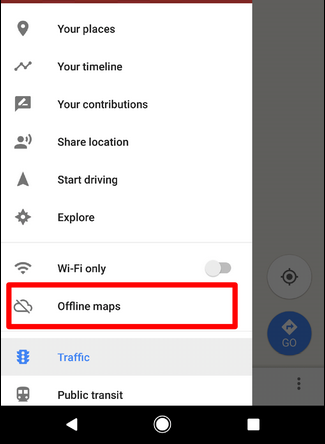
Step 3: Under the Offline maps option, tap the “SELECT YOUR OWN MAP”
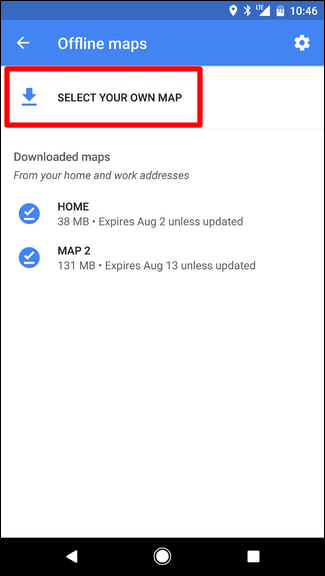
The “SELECT YOUR OWN MAP” option allows you to customize your map. So basically, you have the option to select which part of the map in an area you want to save or download.
Step 4: Although maps will automatically select a small area for you, you can still select the area you want to save on the map by pinching and zooming the area to save as big or as small depending on your preference. Take note of how much space the area will take up as well and then tap the Download button. If you’re not using Wi-Fi, you may have to download using your mobile network.
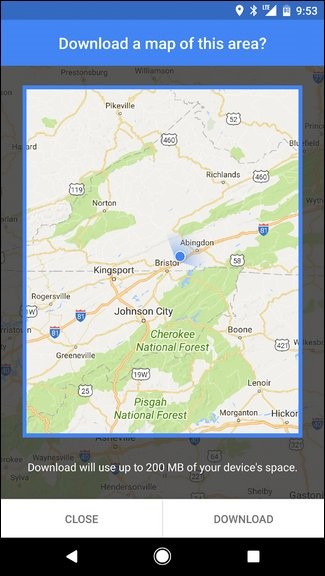
After you have successfully download the offline map, it will stay available only for 30 days since at that point it should auto-update so the downloaded data will be automatically erased. However, you have the option to either delete or modify that data if you want to. To do so, go back to the Offline Maps menu and then tap on the downloaded option you would like to change. As you can see, there are two options: Delete or Update. Tap on whichever option works for you.
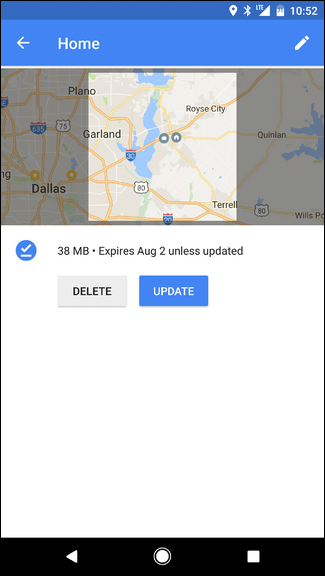
So from there, you can either delete or modify the downloaded data.
