
Now that Android Oreo’s officially out on Google Pixel and Nexus devices, we’re able to explore some of its new and exciting features. And one of these features is a handy way to deal with your notifications.
If you got a Pixel or Nexus that you have just downloaded the Oreo update to, then you may also have tried this. Some things have changed from Android Nougat, although it’s a more subtle update to proceedings compared to what most users have come to expect from Google.
As you can see on the screenshot below, apps are now adorned with notification dots – an indication if you have some unseen notifications from apps you have yet to open. Regardless if they’re on the home screen or in the app tray, a small dot will appear on the app’s icon.
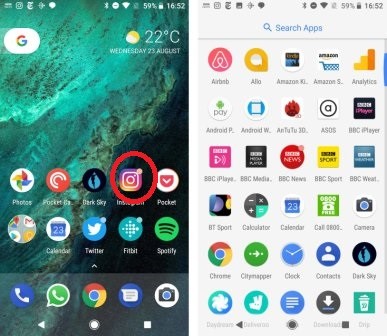
Of course you can tap on the app icon as usual to open the app and look at your notifications. However, there’s more to the dot than just a simple indicator for when you long press the icon, it will reveal a menu of options. It would look exactly like this:
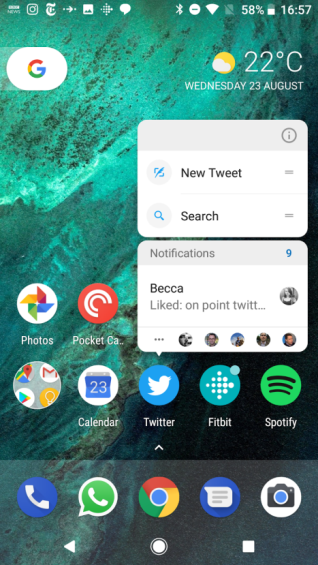
Based on the screenshot above, the app that was long pressed is Twitter, and as you can see, there are nine Twitter notifications as well as a preview of the most recent one. Aside from that, it also allows you to Search or start a New Tweet. So obviously, these notification dots are more than just your simple notification indicator.
And compared to iPhone’s #D Touch, you don’t have to keep your finger pressed on the screen to swipe and select the options. So when you long press the icon, the menu will appear and then you have to let it go before you tap any icon you want. And if you want to move the app icon around your home screen, then it is necessary you keep your thumb held down.
If there are no other long press options aside from the notifications on certain apps, you’ll just simply see an option to tap to see the information about the app and sometimes options to put some widgets onto your home screen.
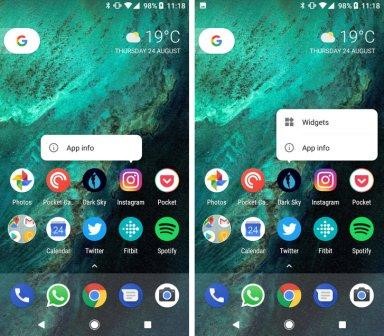
And so how do you turn off or customize notification dots?
For your information, you can have all the dots on for all your apps or you can also granularly and painstakingly turn them on or off only for the apps that you want those notifications to.
Follow the instruction below to turn off the notification dots altogether or to turn off the notification dots for specific apps only. In this example, we’ve used Google Pixel.
Turning off the notifications dots for all apps:
- Open Settings.
- Go to Apps and notifications and proceed to Notifications
- After that, toggle off Allow notification dots
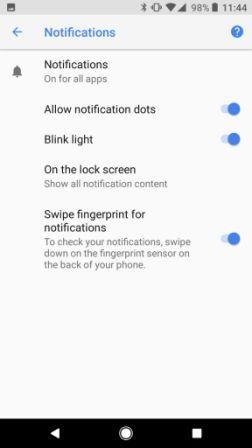
But if you don’t want to turn off the notification dots on all your apps and just want it to turn it off for only a specific app:
- Open Settings
- Go to Apps and notifications and proceed to App info
- After that, tap the app and then the App notification
- Drag the toggle to the right to turn it on
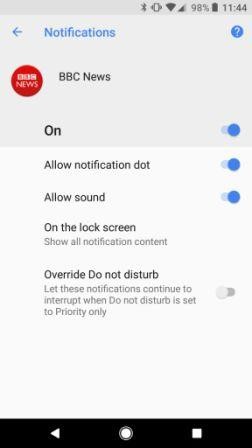
And that’s about it.
