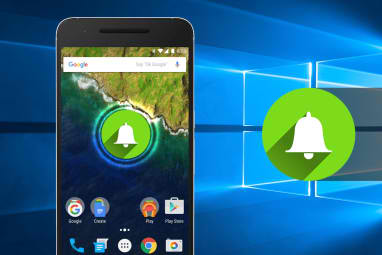
Just install CORTANA
Undeniably, we love the technological innovation of the modern day as well as the platform convergence that allows syncing our devices in newer, fun, beneficial, and innovative way. Take that compatibility between mobile Android devices and the Windows 10 for instance. Where once quite strange from each other, now syncing Android notifications and alerts is made possible.
This practically means that you can track wherever is happening to your smartphone while you’re in action in your Windows 10 in a more convenient way-without having the need to glance at your phone screen every time. What tool makes it possible is CORTANA, the digital assistant on Windows 10 and Xbox One with the capabilities that include mainly syncing between devices, and we’ll run you through exactly how to do so.
How to get CORTANA App:
Step 1: Download Cortana for Android
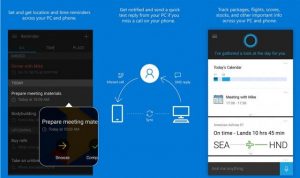
Though there are a number of third party apps that allow some Android-to-Windows communication, still the best and the easiest option is to get it and let Cortana’s official app do that work. First and foremost, you need Cortana on your Android phone, so you need to download it from Google Play store on your phone and download the Cortana app. What’s good news is, it’s for FREE and is compatible to mostly all modern Android mobile phones. But take note, if you are using your Android phone in a BYOD scenario, be sure that your company is okay with you downloading a voice assistant and linking accounts this way.
Step 2: Sign In
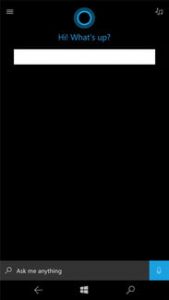
Once you have downloaded Cortana, it should lead you to the transition over to a welcome screen. If not, restart your Cortana app. The you should see a friendly “Hi!” message from Cortana and then prompt you to sign in into your Microsoft Account.
It is important that you have a Microsoft Account in order to pass through this step. If in case you’re not so sure about your Microsoft account or if you have an account, remember that it will be the same sign-in you used for past Windows/Xbox services. If it happens that you haven’t started using Windows 10 , yet and don’t have a history with Microsoft, you can create log in that easy.
Once you have signed in, you will notice that it has similar voice activation feature from Siri and Google, you will also see the an option that allow Cortana to actively listen for he ” Hey Cortana” activation line to give commands to your Android device. If you’re already used to the “Ok Google” voice assistants or voice command options these days, then it wouldn’t be an issue for you, and it’s time for you to move on to the next step.
Step 3: Sync Notifications
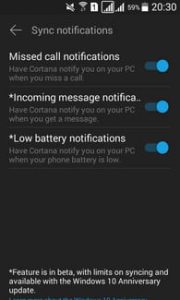
Once everything is half set, Cortana will now to start to access information on your Android device, this means that Cortana will access all your Android data. Want to know what Cortana does to your Android data and what sort of privacy you can expect– you can read it here- more info about Cortana.
Once done on this part, look to the top left of the screen and choose three-lined button there, and look for an option that says “Sync notifications.” Select it and that will take you to a another settings menu that will show you the basic notifications you can or should enable. Any of the enabled notifications will basically show up on Windows 10 in your little Cortana alert box. So, all of the basic phone stuff is all here such as the low battery warnings, text alerts, missed calls, and so on, so pick which alerts you want to receive.
Step 4: Choose specific syncing for app alerts
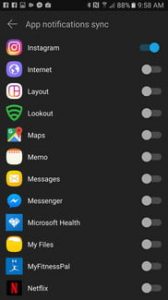
When you continue down the Sync notifications list, there’s an option for App Notifications Sync if not, it could possibly be Choose what apps to sync, depending on your setup. Select this option and then you can sync the notifications for any compatible Android app from a list. Chances are you might have all these apps, so take your time to go through it all and select only those important ones, because you sure don’t want random notifications in your browser, on the other hand if there are apps you’d like Android notifications from, swipe right to activate them and you will receive those alerts too.
Step 5: Go over to Windows and restart
Go to Windows 10 computer and restart it. It’s not necessary but it’s definitely a good way to ensure smooth syncing. Once you login again, be sure that Cortana shows notifications from your Android phone. And then, you are all set and ready to go! Take note that you may be able to increase compatibility with features like the Microsoft Phone Companion.
