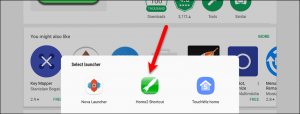Android is a customizable system but there are some things you can’t easily customize, such as the Android Home button action. Pressing the Home button once takes you to the Home screen on any device. But double-pressing or long-pressing the Home button has different actions depending on your device.
You can customize the Android Home button action on any device with a physical Home button.
There is a free app called Home2 Shortcut that helps you in customizing your Home button on your Android device.
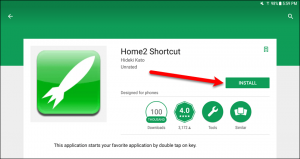
Step 1: Change The Android Home Button Action
To change the Android Home button action, tap “Choose Application” under “Step1“.
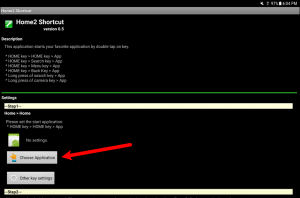
When you double-press the Home button, you can open any app installed on your device or various shortcuts or even plug-ins.
To select this, tap “Installed Applications” on the “Select One” dialog box.
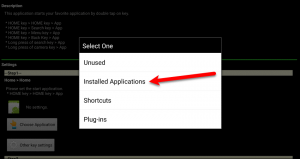
On the “Choose Start Application” dialog box, tap the “Chrome” option button (or whichever app you want to open). Then, tap “OK“.
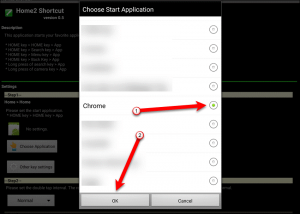
Set Shortcuts for Other Home-Based Button Combinations
You also allowed to set shortcuts for other Home-based button combinations, such as pressing “Home > Back” and pressing “Home > Menu“.
To set up shortcuts for other Home-based button combinations, tap “Other key settings” under “Step1“..
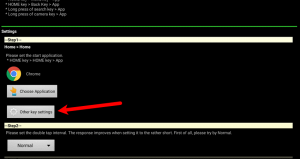
Tap “Choose Application” under “Home > Back“ if you wish to set up a shortcut to the Calculator app using the Home and Back buttons.
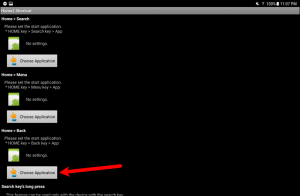
Tap “Installed Applications” on the “Select One” dialog box.
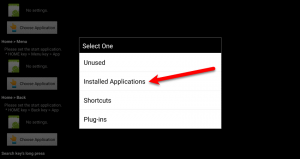
Tap the “Calculator” option button (or whichever app you want). On the “Choose Start Application” Then tap “OK“.
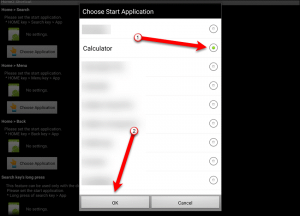
The app you chose to open using the “Home” and “Back” button combination will appear under “Home > Back“. Scroll down to the bottom of this screen and tap “Back“.
When you press the Home button immediately followed by the Back button, the Calculator app (or the app you chose) will open.
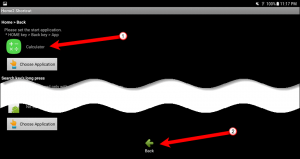
Step 2: Set the Double-Tap Interval
Interval is set to “Normal” by default. You can adjust the speed of the double-tap interval to perform different tasks.
If you decide to change the interval, tap on the drop-down list under “Step2“.
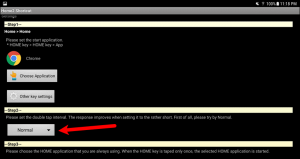
Select the interval you want on the “Double tap interval” dialog box.
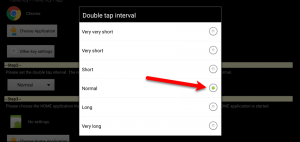
Step 3: Choose the Home Application
You need to choose the Home application you always use. Tap “Choose Home Application” under “Step3“.
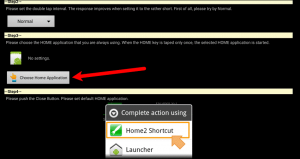
Tapping once on the Home button will be the normal, default action.
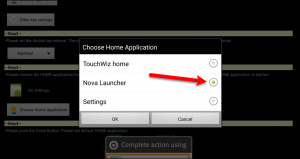
Step 4: Close Home2 Shortcut & Select the Launcher
Click “Close” in the Home2 Shortcut app or press the Home button on your device once.
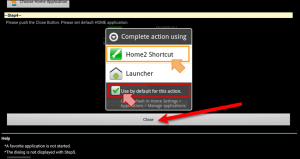
Tap “Home2 Shortcut“ on the “Select launcher” pop-up dialog box. This makes Home2 Shortcut your default launcher. However, when you press the Home button, your selected launcher will still open.
When you double-press the Home button, Chrome (or the app you chose) will open.