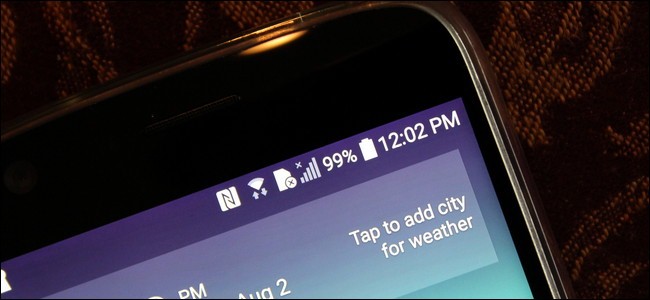
If you are using non-stock build of Android, then most likely, your Android status bar can get pretty junky in no time especially on Samsung or LG smart phones. But thank God for the right tools that can help you clean this side of your screen without losing its functionality or your mind.
Before we proceed, we need to cover the basics first. So what is the Status Bar in Android? The Status Bar is the one located on top of your Android device’s main interface which is separated into two defined areas – the Notification Bar and the Status Bar. The former is where you can find your notifications as they come in that simply shows icons to let you know that there is something you have to see. And just so you know, we are not going to change or whatnot this other side of the bar. And as for the latter, this is where you can find the status icons such as Wi-Fi, Bluetooth, mobile network, time, alarm, battery, and other stuff.
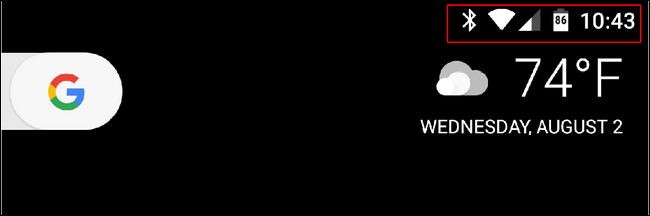
So if you’re one of the users who find all these icons bothersome, well here’s the thing – you need not to see all these icons all the time, i.e. the Samsung and LG phones, you can always see the NFC icons displayed every time the service is on which does not make any sense since there’s nothing more to see. And unlike the Wi-Fi or mobile data connections, there is no signal strength to be displayed. And as for Bluetooth, there is no connection status, only on and off.
Having icons up there bothers to look at it sometimes, especially when the Notifications bar is full as well, so it just takes up a lot of your screen’s space. Thankfully, there is an easy way to clean your Status Bar which is called the System UI Tuner and is a part of stock Android. However, if you have a non-stock device, the System UI Tuner is not a base part of the system but no worries for there’s a way to use this tool and this article will cover both methods.
Method #1 – Enable System UI Tuner on Stock devices.
Step 1: Enable the System UI Tuner feature.
To start, you have to enable the System UI Tuner on stock devices to access experimental features. To do so, follow these quick steps:
- Drag down the notification shade.
- Hold and press the gear icon until it spins and rolls off your screen.
So that’s all there is to it, no need for unnecessary fuss. And besides, you’ll know when you’ve done the right thing because the Settings menu will be opened with a notification which tells you that you have enabled the feature and a tiny bit of wrench icon will be displayed next to the gear icon.
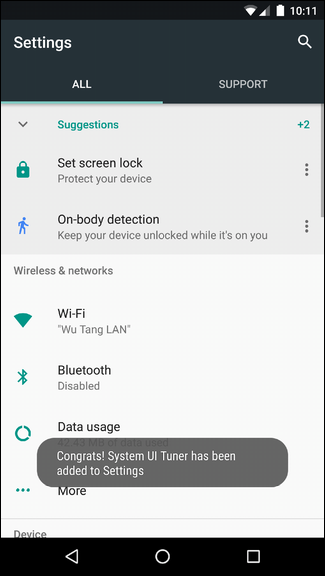
Step 2: After enabling the feature, go to Settings by dragging down the notification shade and tapping the gear icon.
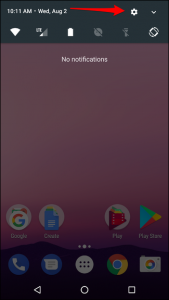
Step 3: Navigate all the way down to the bottom of Settings and tap the System UI Tuner option.
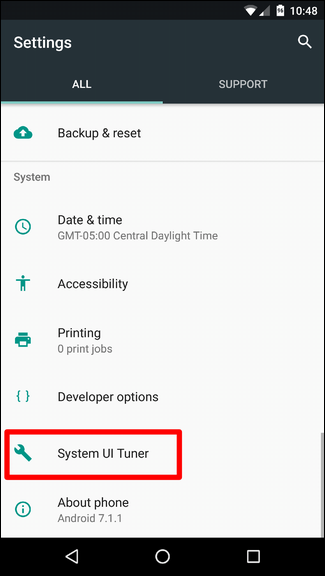
Step 4: Take note that if this is your first time enabling this feature, a warning will pop up that lets you know that this is for experimental stuff. To close it, tap Got It.
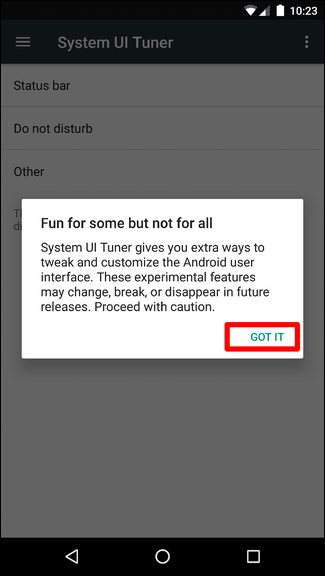
Step 5: Tap the Status Bar option.
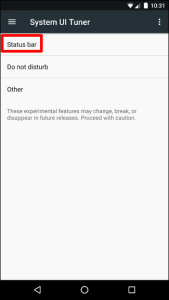
Step 6: From here, the setup is pretty simple since all you have to do to hide an icon is to turn its toggle off. The good thing is you get to see the changes right away since the changes take effect in real-time. You don’t have to restart your device or any of that stuff.
Method #2 – Enable the System UI Tuner on non-stock devices.
Enabling and using the System UI Tuner feature on other Android variants which are non-stock devices can be a little bit complicated than enabling this feature on stock devices. But the thing is, if there’s a will, there’s a way. You’ll have to install third party utility for this method and the instructions below will guide you on how to get it up and running. Keep in mind that if you are not using a rooted device, you’ll have to execute some adb commands.
Step 1: After you’ve set up everything, open up the System UI Tuner app. And then tap the menu icon located at the top left side of the screen.
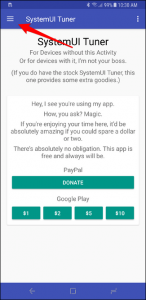
Step 2: Under the menu, select the Status Bar option. Similarly to stock Android devices, you can go all over the icons and enable or disable them. And just like on stock devices, the changes will take effect in real-time so that if you see or don’t see something that you like, you can easily see the changes.
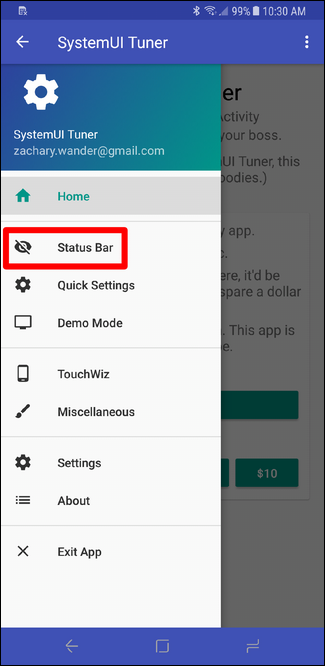
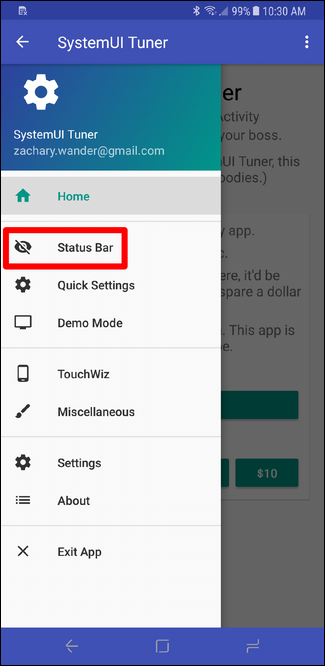
And so that’s how you do it! No more overcrowded icons on your Status Bar.
