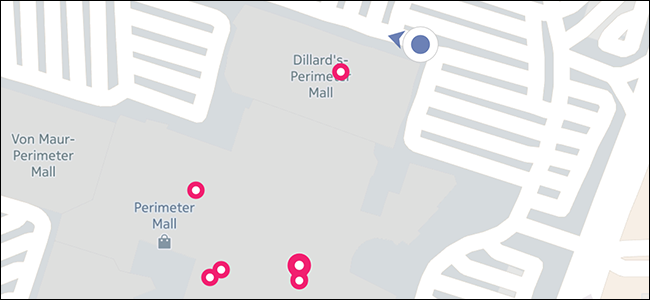
Most of us always have the need to always stay connected and often look for Wi-Fi hotspot wherever we go. And since almost all people has Facebook, it’s a good thing because Facebook is not only good for interacting or connecting with your friends but also in finding available Wi-Fi connections and this article will show you just how.
Facebook has a bunch of built-in applications you might not even aware of. It has a list of businesses that offers public Wi-Fi hotspot connections which are mostly free. These businesses have to confirm through their business profile pages that they are offering Wi-Fi and include the name of the public network, that’s why if you found a Wi-Fi connection using Facebook, it is pretty much guaranteed that there really is an open network which is free.
Follow the steps below to know how to use the Facebook app in locating public Wi-Fi on your Android device:
Step 1: Open the Facebook app and tap the menu button located on the top right corner and look for the Wi-Fi finder tool.
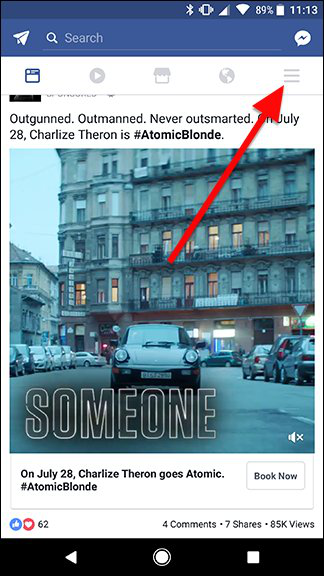
Step 2: To look for the Wi-Fi finder tool, navigate down to the Apps section and tap the See All menu.
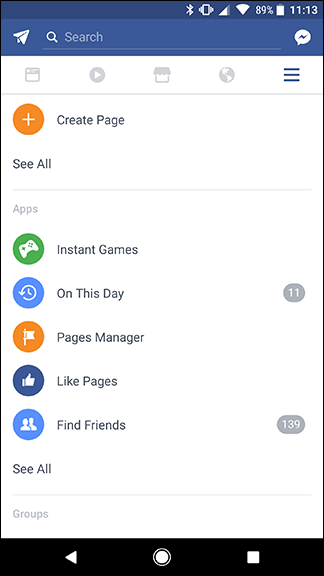
Step 3: Tap the Find Wi-Fi option.
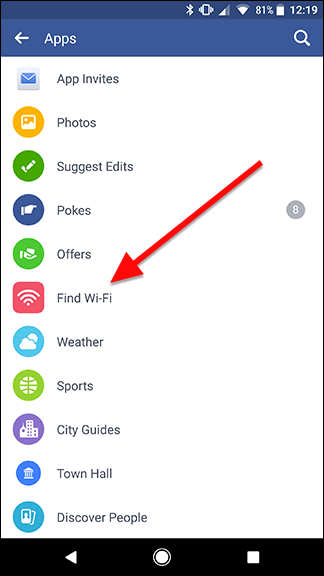
Assuming it’s your first time to use the Find Wi-Fi tool then you have to give it permission to use your current location as well as your location history in order to find Wi-Fi hotspots nearby. Keep in mind that if you don’t go further than this, Facebook won’t be able to access your location. However, you can turn it off later if you want to.
Step 4: Tap the ENABLE FIND WI-FI button.
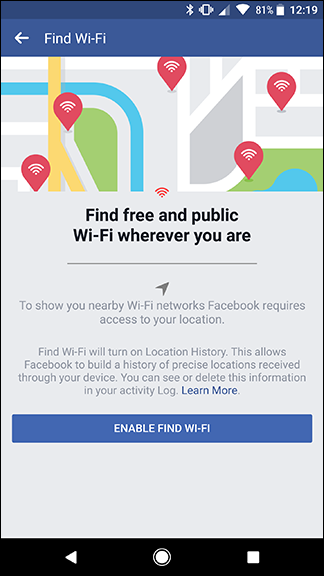
Step 5: Once you’ve enabled the Find Wi-Fi tool, you will see a list of Wi-Fi networks near you that offers public Wi-Fi. Aside from that, you will also see the store hours and the name of the Wi-Fi networks, so that it’ll be easy for you to look for it once you get there. The list is sorted according to the distance away from your location. An alternate way would be to tap Map to view the locations on a map and explore some more.
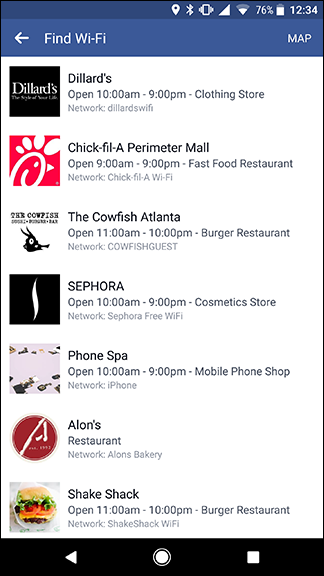
Step 6: Under the map screen, you can go around and tap SEARCH THIS AREA so that you can look for any available Wi-Fi hotspot connections. This is quite useful if you plan on going to a different part of the town later on and that you have to look for a place to work on your laptop or any device. To find the information about the businesses which offers Wi-Fi, tap any of the dots.
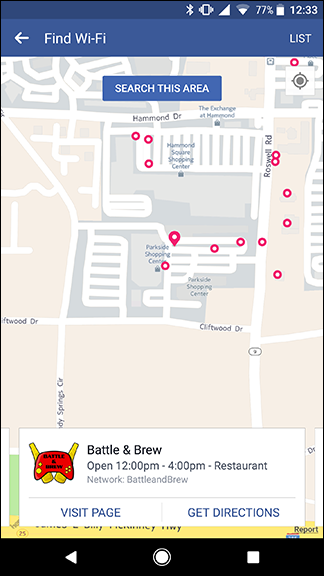
Take note that even if these public networks are available as per the business’ listing page, you still may have to ask for a password or agree to some sort of terms before you can access the Wi-Fi network. However, Facebook does not offer this kind of information but you can still reach out or contact the business or ask someone as soon as you get there. And once you get there, you can log on to the Wi-Fi network like you normally do. Although Facebook does not connect your device to any networks automatically, it is still a handy way to look for open Wi-Fi hotspots around your location.
To turn off Find Wi-Fi tool, follow the steps below:
Step 1: If you do not want Facebook to always keep track of your location and you need to look for a Wi-Fi hotspot in a rush, you can just disable Facebook from tracking your location under its Settings. The first thing you have to is to tap the menu icon like you did earlier.
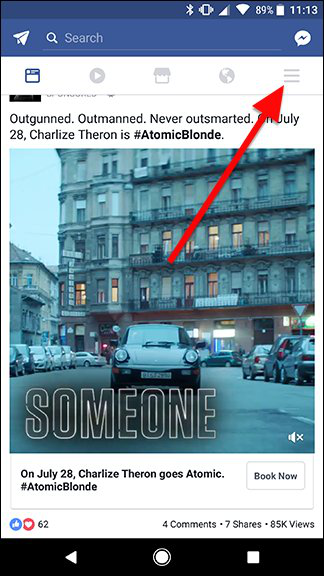
Step 2: After that, look for Account Settings and tap on it.
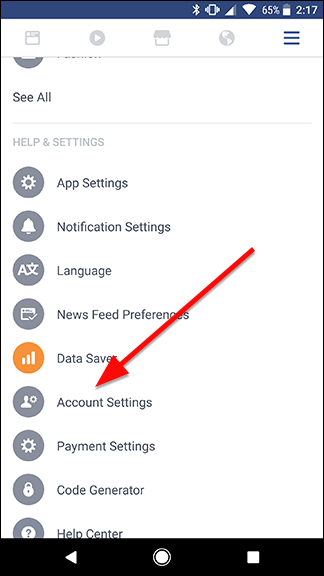
Step 3: Under Account Settings, look for Location and tap on it.
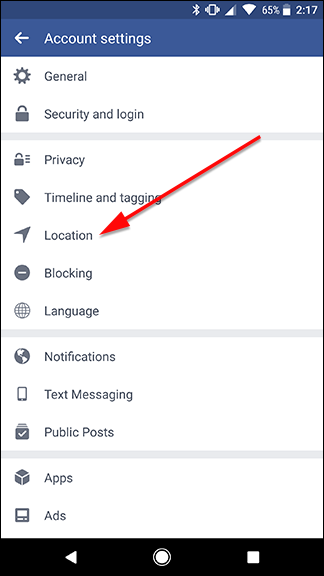
Step 4: After opening Location, you will see a toggle for Location History. Drag the toggle switch to the left to turn the Location History off.
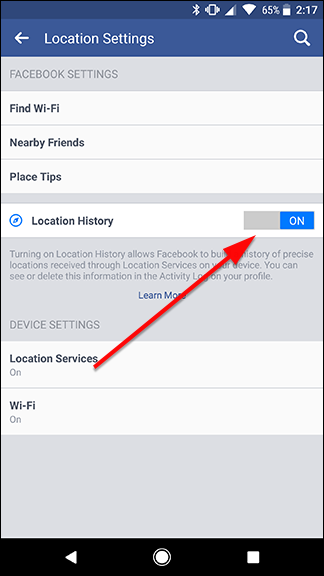
Step 5: After turning Location History off, you will see a prompt that lets you know which Facebook mini apps that you’ll see access once you do that. Tap OK to confirm.
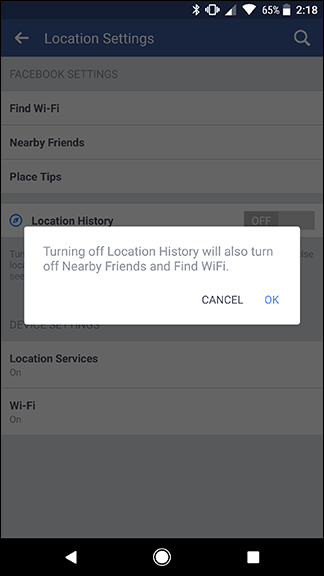
After doing all these steps, Facebook now won’t be tracking your location if you use the Find Wi-Fi services. And if you ever need to use Facebook’s location tool again, just follow the steps above except you have to toggle the Location History switch back on to enable it again.
