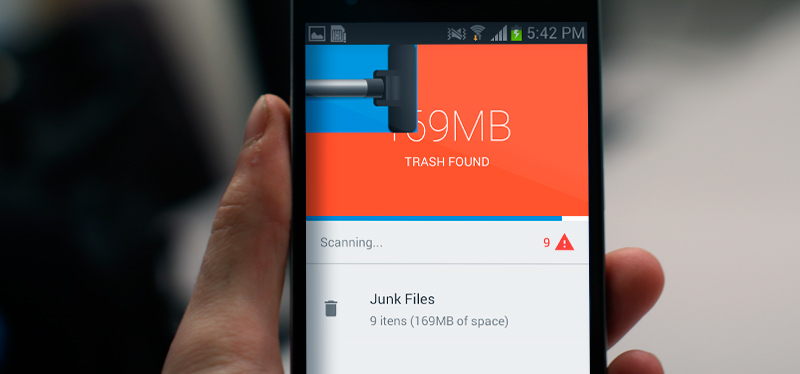
Before giving your device to a family member or selling it to someone else, be sure to erase all the content and remove your accounts. How do you fully erase all the personal information and stored credit-card numbers on an old Android Wi-Fi tablet before passing it on to a child? Erasing or “resetting” your Android device takes a few steps and some time, but first, make sure you have backed up all your own personal data and photos because the process wipes everything from the tablet. You should also sign out of any accounts for third-party services like Microsoft Office, Twitter or Yahoo, and remove any external storage cards used with the tablet. The “factory data reset” option in the Android system settings erases all the content on the device. Credit The New York Times
The exact steps to the settings vary by Android version and device manufacturer, but start in the system’s Settings app and look for Backup or Backup & Reset. Make sure you know the Google Account name and password for the device and have the tablet plugged into a power source so the battery doesn’t run out in the middle of it all. As an extra security precaution to protect any financial account numbers, you might want to encrypt the data on the tablet before you erase it. Should the tablet eventually fall into someone else’s hands, the erased data will still be encrypted. Many recent Android devices come with encryption on by default. If this is an older tablet, you can usually find the encryption option in the security area of the Android settings. Be warned, though: Encrypting a device can take more than an hour and a few device restarts to complete.
The full factory reset can also take an hour or so, but when you have everything backed up and are ready to erase, open the Settings icon and look for either System or Backup & Reset, depending on your device. Find the “Factory data reset” item on the menu and select it. (Enter any PINs or passwords when asked along the way.) On the next screen, you should see a warning about the data erasure and any accounts you are still logged into. Tap the Reset Tablet option, and then tap Erase Everything. If you do not want the old tablet to be associated with your own Google Account anymore, log into your account online and find the Recently Used Devices page. Click the icon for the old tablet, and then click the Remove button. When the tablet is fully erased, you can set it up for the next user with a new Google Account (or the account the new user already uses). By doing all these things will make sure that both parties are safe in terms of unwanted information leakage. This will ensure that the receiving party will never get a hold of any information of the old user. Every bit of personal information is delicate and needs to be protected.
