
Yes, root access is amazing. Yes, rooting has a lot of advantages. Yes, rooting immensely enhances Android’s performance. Yes, rooting leads to a voided warranty. Yes, there are people who do not opt for rooting. No, it is not uncool at all.
There are a lot of people who root their Android devices because a void warranty is not big price to pay according to them. There are people who do not opt for it because warranty, to them, is important at the end of the day. So when it comes to backing up your apps and the data that it contains, most of the rooted party opts for Titanium Backup. But what about the ones who have not decided to root? Backing up of your app data is important irrespective of whether or not you have rooted your device.
The answer lies in an app called Helium Backup. Here is how this app works: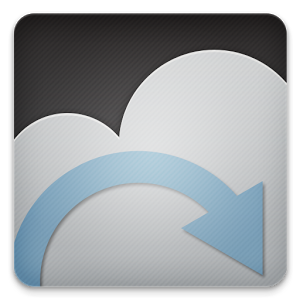
- The Installation
The first obvious step would be to install Helium Backup on your android device. This app functions by pairing your phone with your computer. Therefore, installing it only on your phone is not enough. You need to install it on your computer as well.
2. The Setting Up
Once it is installed, it will ask for your permission to attach your Google Account for cross-device backup sync. Choose the ‘ok’ option and give your Google account details. Once you have submitted your credentials, press ‘ok’ once again. After this, the app with ask you to connect your device to your computer using a USB cable.
3. Helium for Chrome
Now you need to install Helium for Chrome on your computer (your browser has to be Chrome for this app to work, therefore, install it beforehand if you use some other browser). When you reach the required page, hit the ‘+Free’ button and then press ‘Add’. After this, open the freshly installed app.
4. The Syncing
Now you need to sync your android device with your computer by opening the Helium app on both the platforms. The pairing will take a few seconds after which you are free to remove your device.
5. The Back Up
You may finally keep a back up of all the apps that you need o your android device. Once you tap the ‘Backup’ option, the app will ask you where you would like to save the files. If you want to sync backups between your Android devices, make sure to select the “Google Drive” option.
One can even restore apps through Helium Backup. Simply tap the “Restore and Sync” tab, then select your storage location.
6. Troubleshooting
If there is any trouble while syncing the android device with the computer, tap the “Enable PTP” button in Helium, then select the “Camera Mode (PTP)” option on the next screen and try again. If that still doesn’t help, installing the ADB drivers on your system should do the trick.
So just because you have not rooted your android device does not mean that you can’t back it up as well. Through a few easy steps, you will be able to preserve all the important information contained in your various applications.
