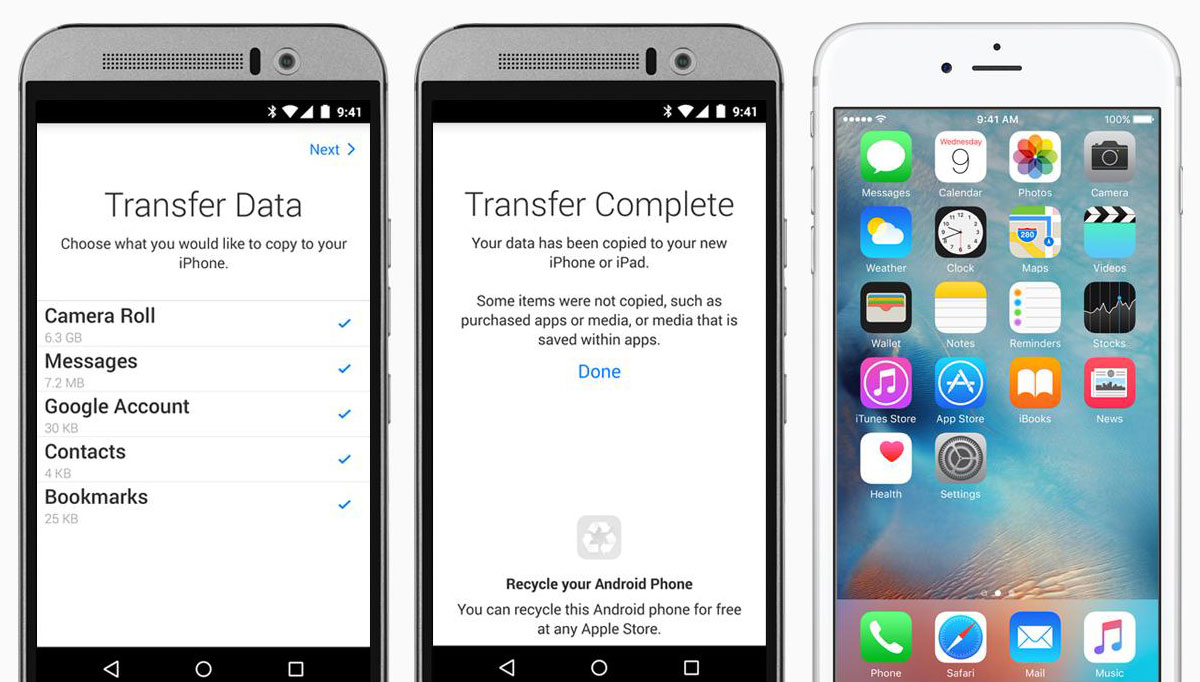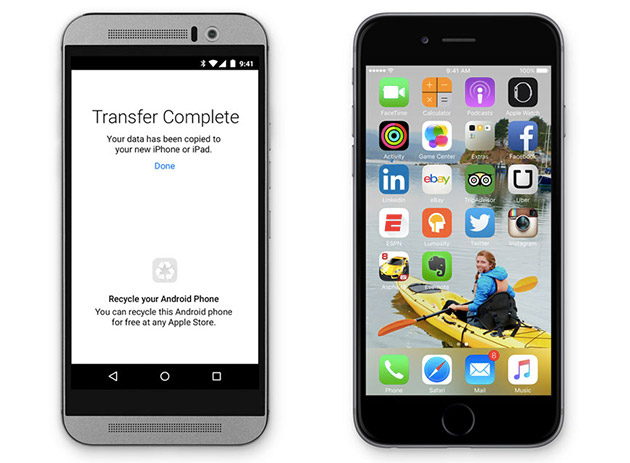
If you own both an Android and iOS device, then you may have struggled to transfer information between the devices in the past.
Let’s be honest: Apple doesn’t like to play along with other platforms. This makes it difficult to use non-iOS devices with iOS devices.
Fortunately, there are plenty of easy ways to transfer data from Android to iOS. Today, we’re going to show you the easiest way to do exactly that.
Note: This tutorial is designed for a brand new iOS device – like if you’re just setting up your iPad or iPhone for the first time.
Step 1) Install Apple’s Move to iOS app in the Google Play Store
This app is free and officially created by Apple. It won’t be able to transfer your apps, music, or passwords, but it can transfer data like your photos, calendar, contacts, text messages, and videos.
The app is available on all phones and tablets running Android 4.0 or higher and you can use it to transfer data to devices running iOS 9 or later.
Step 2) Setting up your New iOS Device
Proceed through the iOS setup process until you reach the Apps & Data screen (Note: if you have already setup your iPhone or iPad, then this tutorial requires you to erase your device and restart the setup process).
To erase your iOS device, go to Settings > General > Reset > Erase all content and settings.
At the Apps & Data Screen, look for the section called Move Data from Android. At that section, a 10 digit code will appear on your screen.
Step 3) Sending Data from Android
Use your Android device to enable Wi-Fi and connect to a network. Then, download the Move to iOS app from the Google Play Store.
Launch the app, agree to the terms, then click Next and enter your 10 digit iPhone code.
If the connection was successful, you’ll now be able to pick and choose what you would like to transfer to your new device – like Chrome bookmarks, texts, contacts, photos, or videos. Choose those items you want to send to your new iOS device, then click Next.
Step 4) Complete the Transfer
After clicking Next, your Android device will begin transferring content to your iPhone or iPad. Depending on how much data you need to transfer, it could take anywhere from 60 seconds to 10 minutes.
Step 5) Transfer App-Related Data on Google Apps
Meanwhile, you can sign into your Google accounts on Google’s iOS apps to ensure all your data transfers. You can keep your YouTube, Google Drive, Chrome, Google Maps, and other data synced between devices.
Google has actually developed a total of 62 apps for iOS, and all of the major apps you love are on the iTunes App Store. Popular apps you might want to download include: Google Chrome, Gmail, Google Drive, Google Keep, Google Search, Google Calendar, Google Maps, Google Photos, YouTube, Google Play Music, Google Play Books and Google Play Movies.
That’s it! You’ve successfully transferred data from your Android device to your iPhone or iPad.