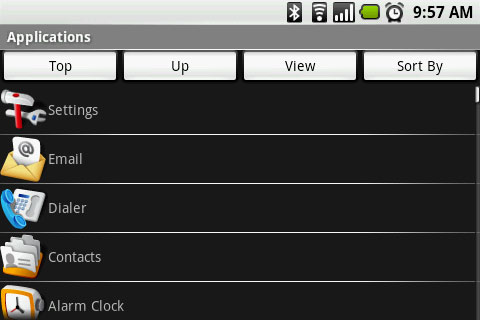
I don’t know about you, but I’m building up quite the collection of apps on my Android phone. And managing all of those apps can be a bit of a pain – especially on the random occasion when an app becomes corrupt or breaks down.
Today, I’m going to show you how to easily manage your Android apps – including how you can repair any misbehaving Android apps.
Why Android apps can break down
Android apps can become corrupt or unavailable for a number of different reasons, including:
-Too much data
-Corrupted data
-Viruses and malware
-‘Orphaned’ apps, where the ‘parent’ app has been ‘killed’ (well, ‘uninstalled’ at least)
These apps clog up your device and can cause problems for other apps. They’re a problem that needs to be solved.
Troubleshooting problematic Android apps
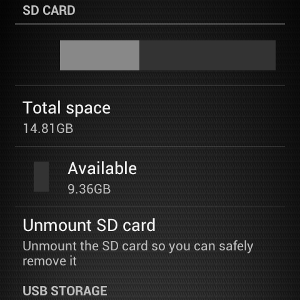
Check storage space: If your Android has been slowing down lately, or if your apps have been displaying random error messages, then it could be the result of a full storage unit. To check your storage space, go to the Android settings menu and tap the Storage icon to see an informative list of all the storage space remaining on your device – along with the space taken up by apps, pictures, ad downloads. If storage space is down to a few hundred megabytes or fewer, then you should consider deleting files that you don’t need. That should solve your performance slowdown problems.
Uninstall unwanted apps: Whether you’re freeing up storage space or just getting rid of junk apps, the Application Manager is the first place you need to go. The Application Manager is about halfway down the Settings menu in your Android. Once you tap the Application Manager button, you’ll see three separate columns: Downloaded, Running, and All. You can tap on apps on any of these lists to reveal a list of options, including: force-stopping, uninstalling, and clearing the cache.
Clear cache to fix apps: Any time I’ve had a problem with an Android app, the clear cache command has been able to fix it. To clear the cache, follow the exact same steps listed in the above tip (go to the Application Manager) and then tap the problematic app and tap clear cache and clear data. This removes all the temporary files associated with the app, which have a tendency to become corrupt over time.
Uninstall and reinstall an app: If none of the above tips fixed your app problem, then here’s one easy solution – uninstall and reinstall that app. If you want to be extra careful, restart your device after uninstalling the app. If this doesn’t fix your Android app problems, then your handset is clearly not destined to run that particular app.
Uninstalling pre-installed apps
As you may have noticed, you can’t uninstall all of the apps on your phone from the Application Manager. Certain apps cannot be uninstalled. Why? Because your phone manufacturer doesn’t want you to uninstall them.
On the Samsung Galaxy S3, for example, you can’t uninstall Samsung apps. This is a pain – especially when one of these apps is causing problems on your Android. For that reason, we highly recommend rooting Android with software like One Click Root, after which you can easily uninstall all of the default, pre-installed apps.
Rooting Android also gives you access to another problem-solving measure: App 2 SD, which allows users to easily move apps to an SD card using the Application Manager. This frees up space on your phone’s internal storage.
