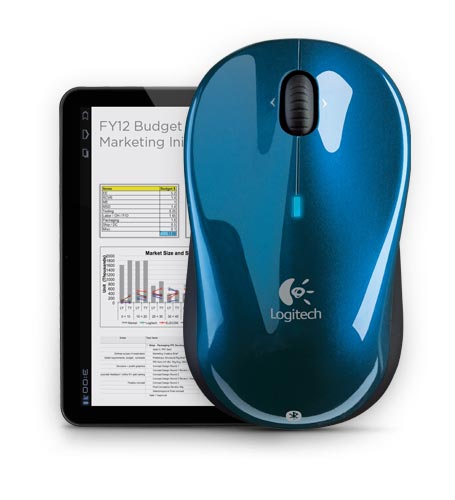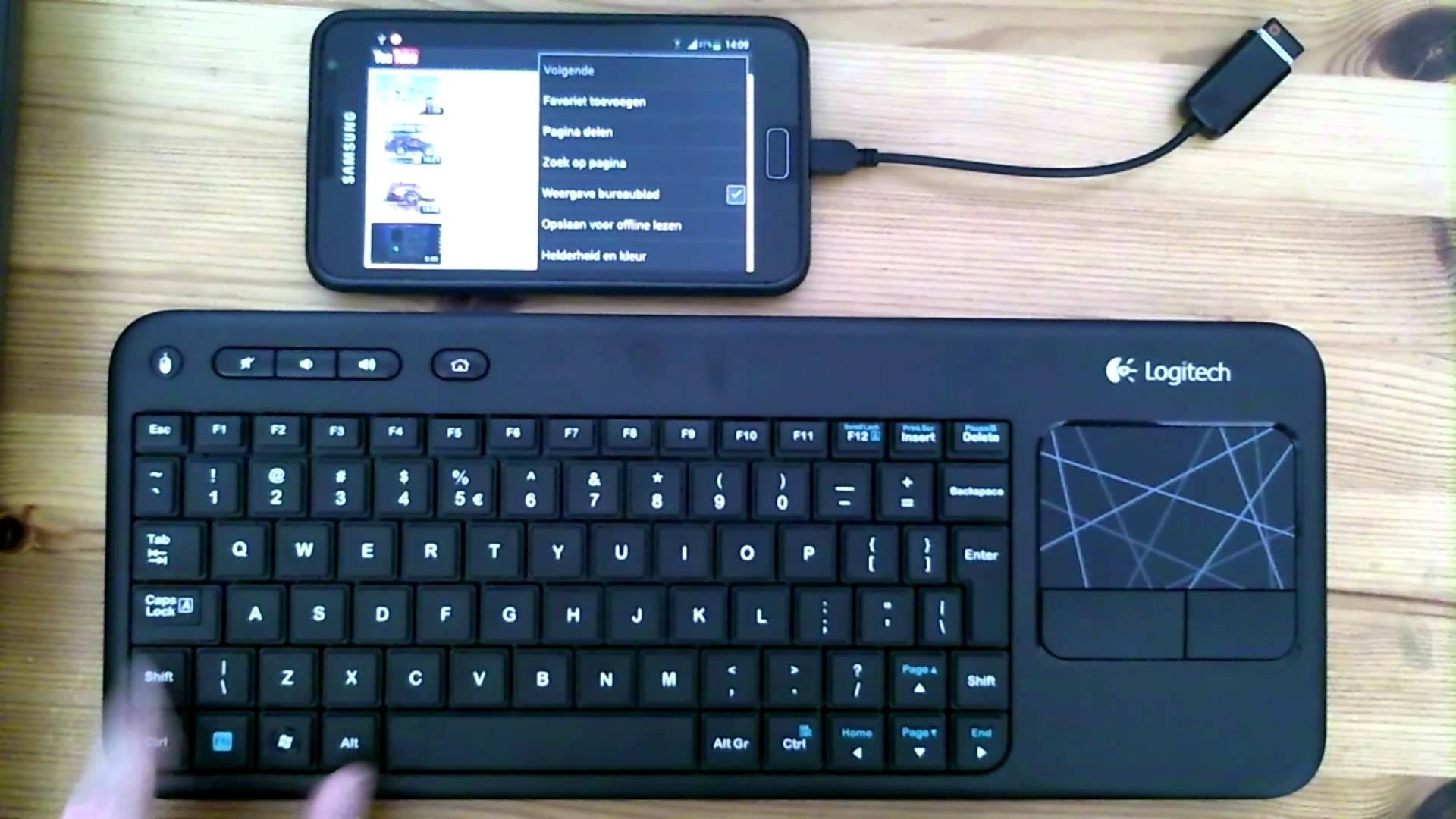
Have you ever looked at the tech specs on a flagship Android? Your phone may be more powerful than your laptop or desktop PC – especially if it’s a few years old, or it was a cheap PC.
Most of us, however, never take full advantage of this processing power.
Today, I’m here to change that. I’m going to explain how to use your Android like a desktop PC and take full advantage of the processing power in your smartphone.
By the end of it, you won’t quite have a Microsoft Surface 4 in terms of functionality – but you’ll be surprisingly well-equipped to use your Android like a computer.
Start By Adding a Keyboard and Mouse
Your first step is to add a keyboard and mouse to your Android. There are three ways to do this: wireless, wired, and Bluetooth.
Bluetooth
This is typically the best option for Android users, since you don’t need to worry about adapters or taking up a port on your Android. Today, there are more excellent Bluetooth mice and keyboards than ever before. Any standard Bluetooth keyboard and mouse will work with your Android. If you don’t believe me, try pairing a mouse to your Android. You’ll legitimately see a traditional mouse pointer button on your Android screen. It’s not exactly the same, and not all apps work well, but it’s the closest option you have.
Wireless and Wired
Alternatively, if you already have a wired/wireless keyboard and mouse, then you’re going to need a USB to micro-USB adapter (also known as an OTG cable). You can find them on Amazon for a few dollars.
An OTG cable is a good idea for Android users to have in general (many rooted Android users already own and use one frequently). With an OTG cable, you can add storage via thumb drives, attach printers, or even use USB hubs to run multiple devices at once.
Add a Windows-style Launcher to your Android
There are a few different Play Store apps that will mimic the appearance of Windows on your Android device.
SquareHome 2 is probably your best option. It’s free, well-rated, and has been downloaded over 15,000 times. You can check it out here on the Play Store. SquareHome 2 gives Android a unique live tile-like setup. It doesn’t actually change the functionality of Android in a major way, but it makes it feel like more of a PC.
If you don’t like the tile design, then Sentio (formerly known as Andronium) is another good option. Sentio is a free app that basically makes your Android look and feel like Windows 10. You’ll want to download some additional Sentio apps (file manager and browser) for the full experience, but they’re not required.
If you want the Windows 8/tile design for your fake Android PC, then choose SquareHome 2. If you want a more classic Windows/Windows 10 design, then choose Sentio. Or choose one of the hundreds of other launchers – I’m just a guy on the internet. I’m not the boss of you.
Use Microsoft Office
I don’t know about you, but I don’t feel like I’m using a real computer until I’m using Microsoft Office (sorry, Chromebooks). With that in mind, Microsoft has free versions of all Office software on Android – but only for tablets sized 10.1 inches and smaller.
However, you can get a free trial of Word for any smartphone from the Google Play Store here.
Also, if you’re an Office 365 subscriber (like me – it costs around $80 per year), then you probably already have the full version of Office available on your mobile device.
Multitasking
You can do everything listed above but still run into a problem: older versions of Android (before Android Nougat) don’t have multitasking.
Fortunately, there’s an app for that. To replicate the PC’s multitasking functionality, install an app like Floating Apps (Multitasking), which is available for free on the Play Store. This gives you access to a small number of single-purpose apps that can float over top of other programs you’re running. The restriction, of course, is that you can only run apps like a stopwatch, paint, or system information – but it still feels closer to a Windows PC.
Fortunately, with Android Nougat now rolling out to more and more devices, native multitasking is now a thing for Android. And, of course, Samsung users have had native multitasking for years.
Thanks to Nougat, Android users can enjoy a more PC-like experience than ever before. However, by following the steps listed above, you can maximize your Android experience and use your Android smartphone or tablet in a surprisingly similar way to your Windows PC.