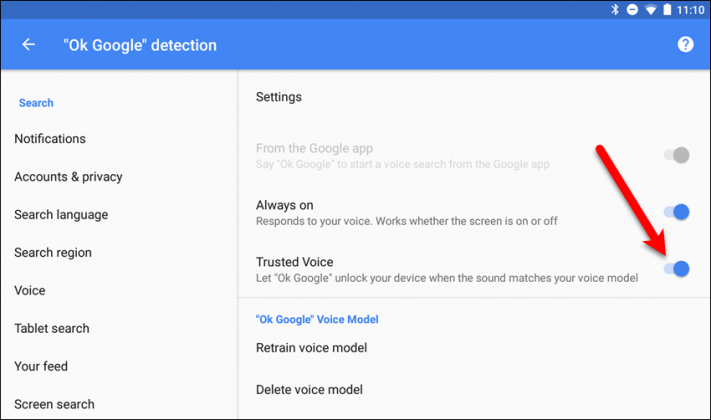What is Smart Lock?
Smart Lock is a feature in Android which allows you to keep your device unlocked when you are on certain trusted situations. So if you enable Smart Lock, your Android phone’s lock screen will be automatically disabled if certain conditions are met; for instance, your device being on your body or at home. So if you find yourself always unlocking your device countless times on a day, then you might want to use the Smart Lock. To use Smart Lock follow the guide below.
Step 1: Enable lock screen security on your device.
Before you can use Smart Lock, you have to enable the lock screen security on your device. To do so, follow the steps below.
- Swipe down your screen and then tap the gear icon to open Settings.
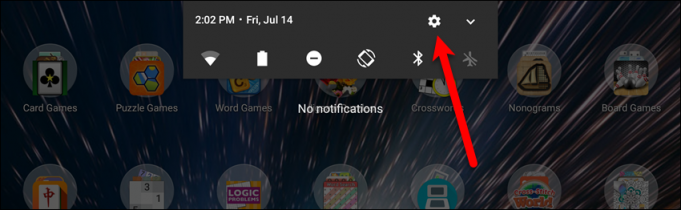
- After opening Settings, scroll down and tap Security.
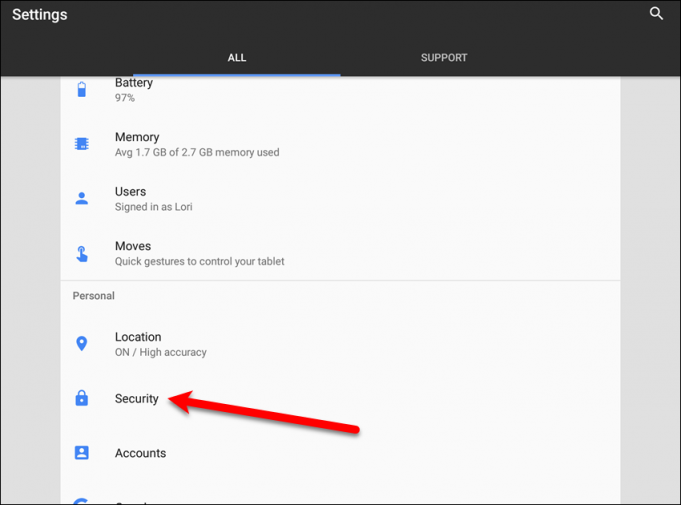
- Under Security, tap on Screen lock. (As you can see the option for Smart Lock is grayed out so you cannot tap it, however after you complete setting up the screen lock, the Smart Lock option would be available.)
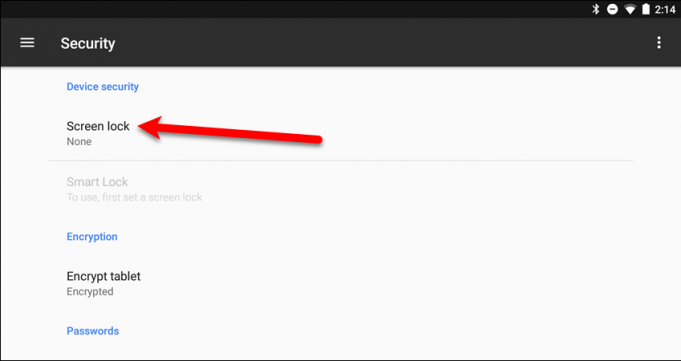
Under Screen lock, you will probably see five ways, depending on the device you are using, to lock your device. The first two options which are “None” and “Swipe” won’t provide your device with any security at all. Although selecting “Swipe” can lock your screen, however, all it takes to unlock it is to simply swipe the screen which provides no semblance of security. That’s why it is best not to choose any of the first two options and opt for the other three.
To secure your device, you can either set up a pattern or enter a numerical PIN or an alphanumeric password. The best option would be is the alphanumeric password. Moreover, if your device already has a fingerprint scanner, then you can use it instead of the ones mentioned above.
- Select Password under Screen lock.
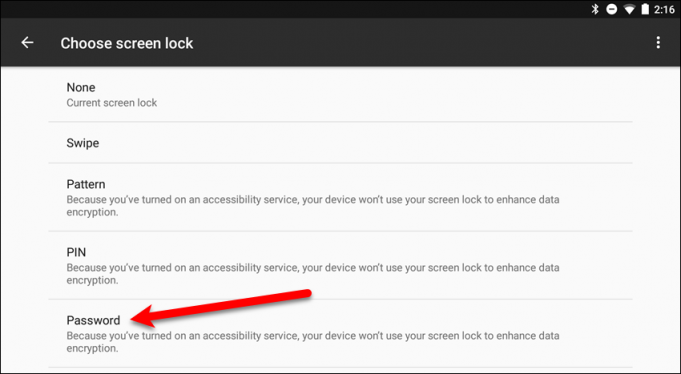
Step 2: Access the Smart Lock options.
Now that you’ve set up the security lock screen, you can now choose a Smart Lock method. To do so follow these steps:
- Open Settings again like you did earlier and tap “Security”. And under Security, tap on “Smart Lock”.
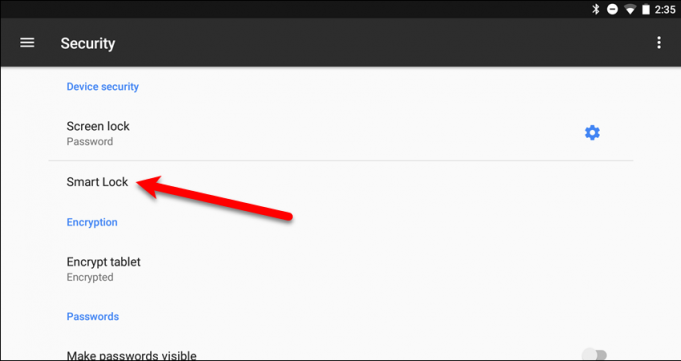
- After opening Smart Lock, tap the “Lock screen and security” option and then tap the “Screen lock settings”.
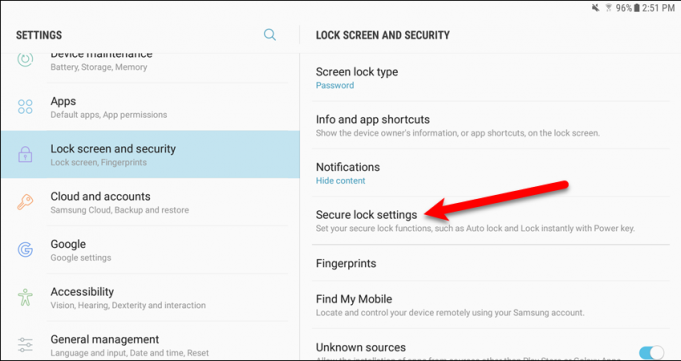
- After that, key in your preferred password or PIN which depends on the type of lock screen security you selected and then tap the continue button in the keyboard or in the dialog box. And if you opted for a Pattern for the lock screen security, you have to draw your pattern.
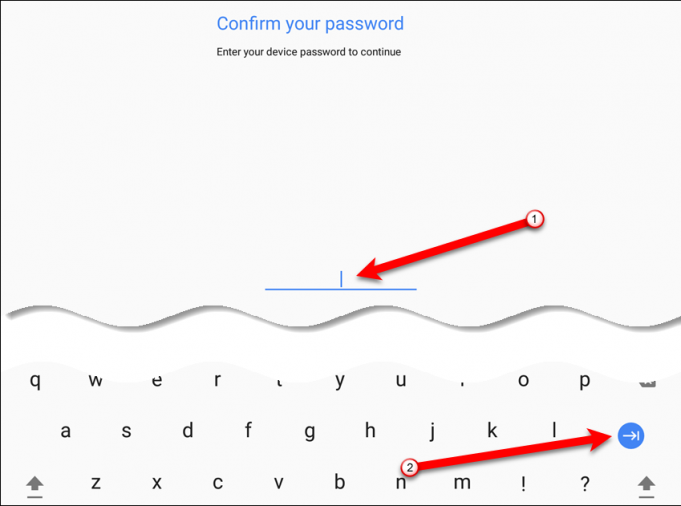
Step 3: Select a method to unlock your device automatically.
Depending on your device, the Smart Lock screen will display approximately four or five options to keep your Android device unlock on some cases. You can use as many of the options provided as you please. Take note that even if the Smart Lock is already enabled, you still have to unlock your device manually, be it a pattern, pin or password if it is idled for four hours and after you restart your Android device. Select any of the options under Smart Lock.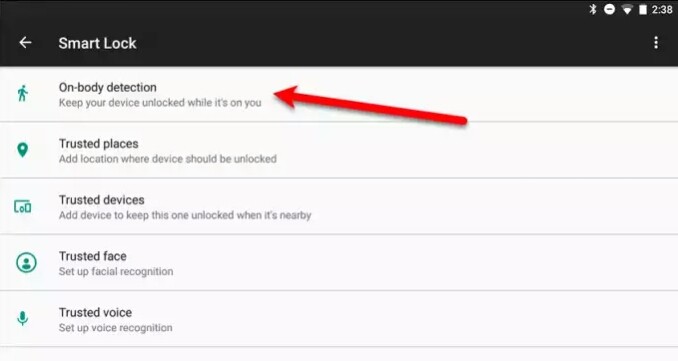
On-body detection:
The “On-body detection” option is a Smart Lock method that uses the accelerometer built in to your device to detect if you have your device with you, it may be on your hands, pocket or bag. Your device will always be unlocked unless you put it on a table, desk or other flat surface. Take note that it may take a minute before your device will automatically lock after you put it down.
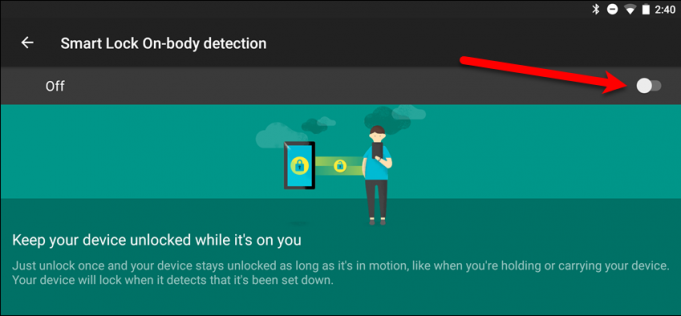
Trusted places:
This Smart Lock method uses the location of your device to know when you are in a “trusted” place like at home. A trusted place can be anywhere you want it to be, all you have to do is to select on a map to define your trusted places. This method also requires you to enable the location on your device which can consume your battery and drain it faster than normal.
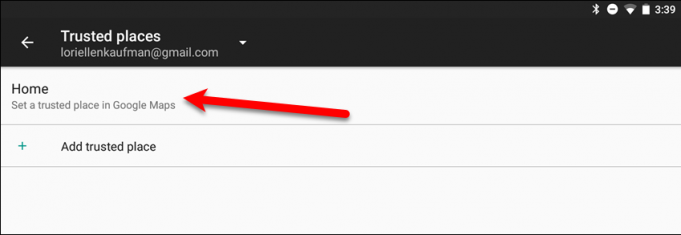
Trusted devices:
This Smart Lock method allows you to unlock your Android device using trusted devices like a smart watch, a fitness tracker, a Bluetooth headset or your car’s Bluetooth system. Take note that you have to connect any device you want to add as a trusted device to your Android phone or tablet first before you can turn on this Smart Lock method.
Tap the “Add Trusted Device” located at the bottom part under the “Add a trusted device” screen in order to start adding a trusted device. After that choose whether the device is connected using NFC (Near Field Communication) or Bluetooth. Then all the devices connected to your phone will be displayed. Select any of the devices you consider as a trusted device. So once you’re done setting that up, you can now easily add any of the connected devices to your phone as a trusted device.
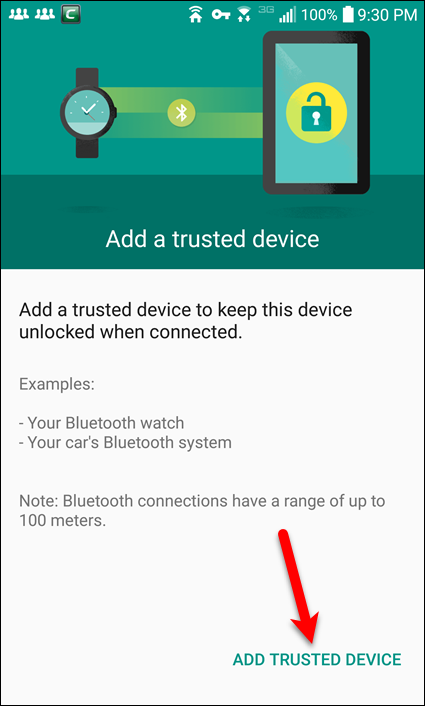
Trusted Face:
This Smart Lock method makes use of the front-facing camera and the facial recognition to detect your face every time you turn on your device. However, this is not a reliable method unlike the other ones since it is not that accurate and is slower than entering a PIN or a password.
To use it, tap “Set Up” which is located at the bottom of the screen. Before you do this though, look for a place indoor that’s not too bright or too dim and hold your device at an eye level for better results.
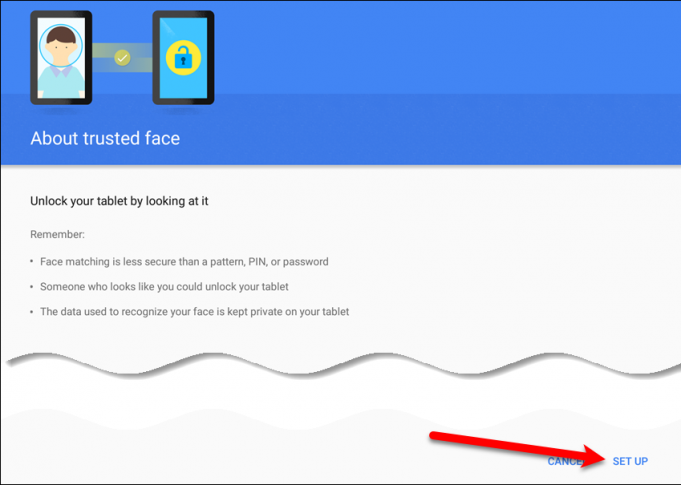
Trusted voice:
The Trusted voice Smart Lock method allows you to keep your device locked while using the “OK Google” commands in doing things for you. However, this method is as unreliable as the “Trusted face” method because if someone has the same voice as you or can imitate your voice, they can easily access your device.
To use it, tap the “Trusted voice” option. After that, you’ll be taken to the “OK Google” detection screen under Settings. And if you haven’t set “OK Google” up yet, you’ll be asked to say “OK Google” three times for the system to recognize and learn your voice and to design a voice model.