
The quality of images and graphics performance on your Android device has been enhanced throughout the years. So if you have an Android device or if you are using other high-end applications and you are fond of playing high-end, graphics-intensive games, it can get even better since you can improve its image quality not just in games as well as other applications.
One of the techniques used in computer graphics is called Multisample anti-aliasing or MSAA that improves image quality in a device. To use Multisample anti-aliasing on your Android device such as OpenGL ES 2.0 and other applications, there is a setting in the Developer options called Force 4x MSAA that forces your Android device to use 4x multisample anti-aliasing for smoother gaming and app experience. Even so, it will still depend on the graphics processing unit (GPU) your Android device has. So if your device is not high-end enough to use Multisample anti-aliasing, you might experience some problems. It is turned off by default for a reason after all.
Take note that when you turn on the Force 4x MSAA, it can easily drain your battery which is of course, still depends on the Android device you are using. Nevertheless, there is still no harm in trying especially if you are a gamer and prefer your games in high quality. You always have the option to turn it back off if it does not suit you.
To turn on the Force 4x MSAA setting, follow the steps below:
Step 1: Swipe or drag down your screen from the top, look for Settings which is a gear icon and tap it.
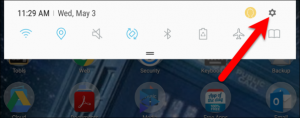
In order to improve the image quality and graphics performance of your Android device, if it isn’t enabled yet, turn on your Developer options since that’s where you can access the Force 4x MSAA setting.
Step 2: Open the Developer options by scrolling down to the bottom of the list on the left pane under Settings. If you can’t find the Developer options there, you can find it before or after the About device item which depends on the brand of the device you are using.
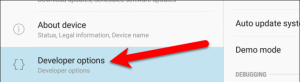
Step 3: Tap the Developer options and turn it on if it’s off, by dragging the slider on in the right side of the screen.
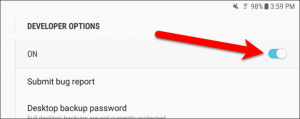
Step 4: Under Developer options, look for the Turn on 4x MSAA option and tap the slider button to the right side of 4x MSAA in OpenGL ES 2.0 apps to turn it on.
Step 5: After turning on the 4x MSAA in OpenGL ES 2.0 apps option, restart your Android device.
After restarting your Android device, your device will now be able to run your games especially the 3D ones, at the highest quality possible as well as your other applications, that is if your Android device is high-end enough for you to enjoy the changes made. Needless to say, the 4x MSAA in OpenGL ES 2.0 apps option can make your gaming experience smoother and you’ll be able to enjoy it more.
