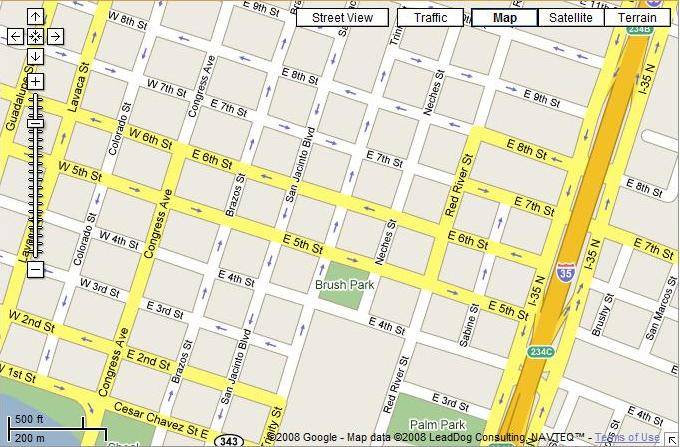
I don’t know about you, but my Android’s battery seems to have good days and bad days.
On good days, I’ll get home from a long day out and still have over 30% battery remaining. On bad days, it dies long before I get home.
If you’re experiencing a similar problem, then you may want to double check Google Maps.
The Google Maps app is a serious battery drain. If you’ve noticed plummeting battery life and sluggish performance, then it could be related to Google Maps.
Here’s what you need to do to fix your Google Maps battery drain problem:
Clear cache and clear data
Your first step should be clearing your cache and data – two steps that actually solve a lot of common Android problems.
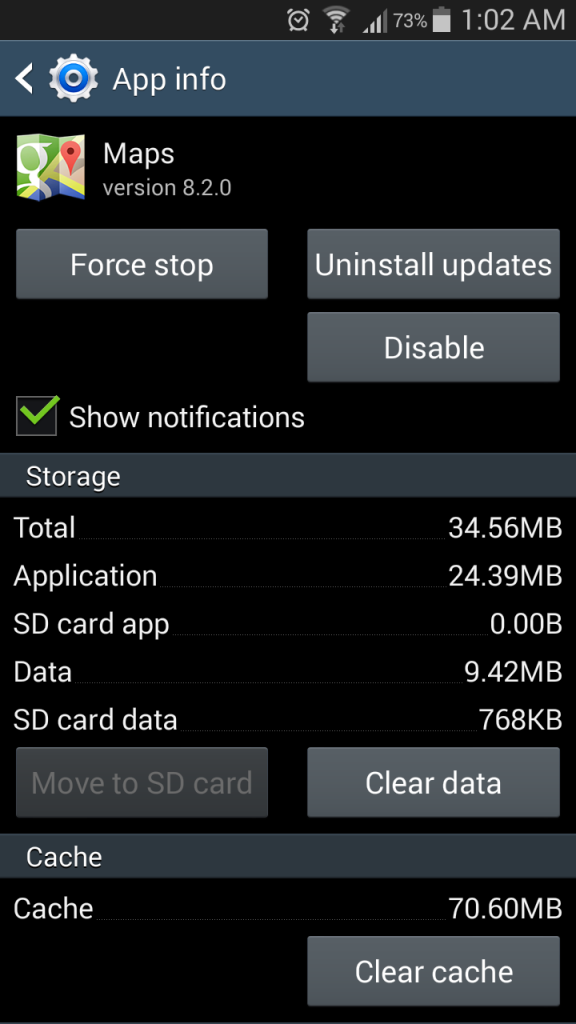
To clear the cache on Google Maps, open your application manager and scroll down to the Maps app. Then, tap the “Clear Data” and “Clear Cache”. This wipes out any stored data in your Maps app – like portions of maps that may have been temporarily saved offline. It won’t impact your saved locations.
Prevent Maps from tracking your location
If you’re still noticing battery drain, then try disabling location data on Google Maps. Now, your Android device uses a few different types of location data.
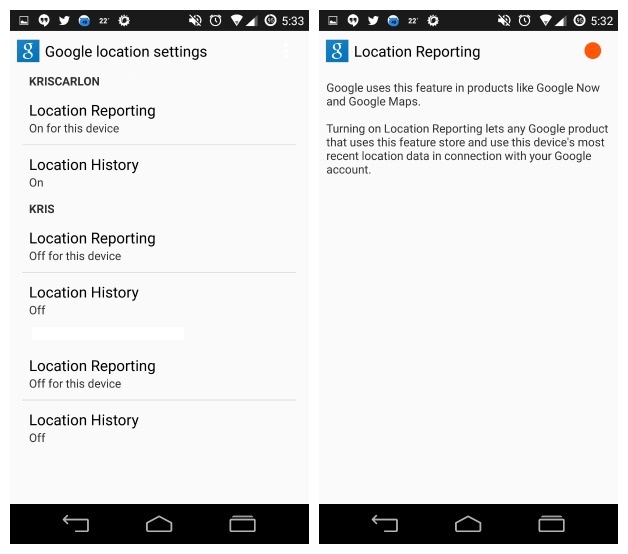
Android has something called Location Reporting. This constantly pings your location back to Google, which is why you receive all those updates in Google Now. Sometimes, that’s good. But it’s also a huge battery drain.
Disabling this doesn’t prevent you from using Google Maps. You’ll still be able to see your location when you explicitly request it. This just prevents background location tracking.
Permanently enable battery saving location mode
This tip is one of the most effective battery saving tips available for Android today. By default, your Android is in “High accuracy” location mode.
But you can switch that to “Battery saving” location mode to get slightly-less-accurate location data without actually losing your location data. Typically, your location will be accurate to within 3 meters instead of 5 meters by using “High accuracy” mode. Is that really worth the added battery life kill?
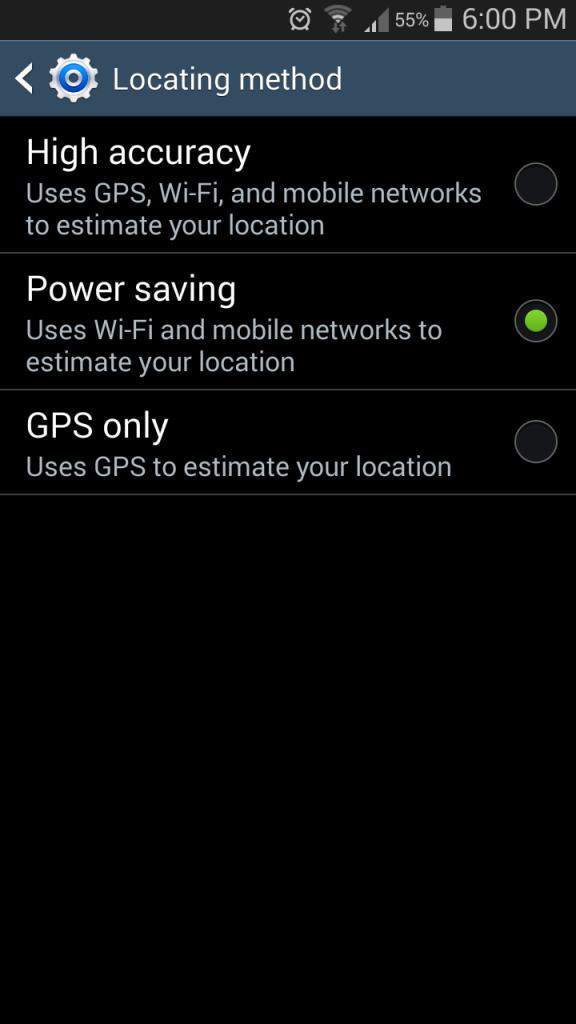
To do that, go to Settings > Location > Mode and check the radial button beside Power saving. That’s it!
If the three tips listed above didn’t solve your battery problems, then Google Maps might not be your issue. Check out our battery tips section to learn more easy Android battery life-saving tips!
