
Your Android device’s screen turns off after it sits idle for a couple of minutes even if it’s charging. Even so, you can avoid the time limit using two different features to keep your screen awake while it is charging. Luckily, there are lots of improvements with Android 7.0 Nougat. It now offers the Screen saver feature, formerly called Daydream Mode on previous Android versions, that allows you to choose your preferred display through a few different options, thus, keeping your screen awake. The second feature that allows you to keep your screen on while charging is the Stay awake settings under the Developer options. The Stay awake setting not only allows you to view your applications but it also allows you to use them.
Some users prefer to keep their screen on even if it’s charging for several reasons. It could be because you use your phone as an alarm clock or you just want the time to be displayed all the time while charging your phone for the entire night. As for other users, they tend to keep some recipes on their Android device as a guide for when they cook, so they can follow the instructions without having to touch their device’s screen to keep it awake.
Follow the steps below to keep your Android screen awake while charging using the Screen saver feature:
Step 1: Open the Settings app.
To open Settings, swipe or drag down from the top of your screen, then tap the gear icon for Settings.
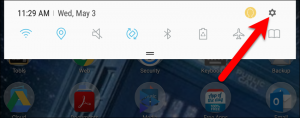
Step 2: Tap Display under the Settings screen.
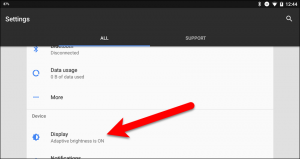
Step 3: Under Display, look for Screen saver and then tap.
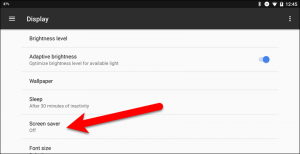
Step 4: Turn on the Screen saver feature.
Since the Screen saver is off by default, you have to turn it on by dragging the slider button to the right side of the screen.
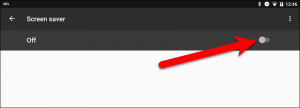
After turning on the Screen saver feature, other options will be available which will be different that depends on the brand and type of device you are using. In our examples, we are using a Google Pixel C Android device.
Step 5: Look for Clock under Screen saver, tap it and then tap the gear icon besides it.
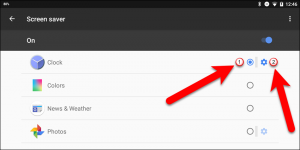
Step 6: Tap Style and choose either Digital or Analog on the Screen saver settings. And if your eyes are sensitive on your screen’s brightness you can dim the screen’s brightness by checking the Night mode box.
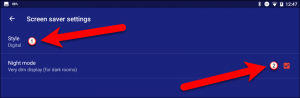
After doing all the steps, your screen should now be awake while charging.
The second way to keep your Android screen awake is to use the Stay awake feature. To do it, follow these steps:
You can keep your screen awake by using the Stay awake feature which is a good choice if you want more options to choose from unlike the Screen saver feature. You can access the Stay awake feature under the Developer options. This feature, apart from keeping your screen on, allows you to run any applications while charging your device.
Step 1: Open the Settings app.
To open Settings, swipe or drag down from the top of your screen, then tap the gear icon for Settings.
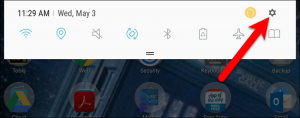
Step 2: Look for the Developer options under Settings.
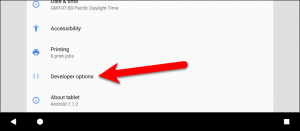
You can access the Stay awake feature on the Developer options. And for you to use the Developer options, it has to be enabled since it is off by default. Locate the Developer options which is usually located at the bottom of the list in the left pane but if you can’t find it there (it depends on the type of device you are using), look for it either before or after the About option.
Step 3: Enable the Developer options by dragging the slider button on the right side of your screen.
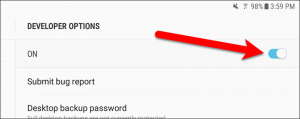
Look for the Stay awake feature on the Developer options by dragging the slider button on the right side of the screen. After that, your Android device’s screen will be awake and won’t turn off unless you manually turn it off by pressing the power button of your device.
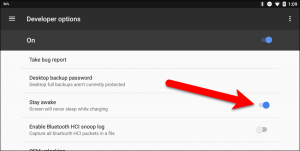
The Stay awake feature besides keeping your screen on while charging, also lets you use your apps unlike the built-in Screen saver
Take note though, if you have an AMOLED screen, make sure to never keep it on for too long to avoid burn in.
