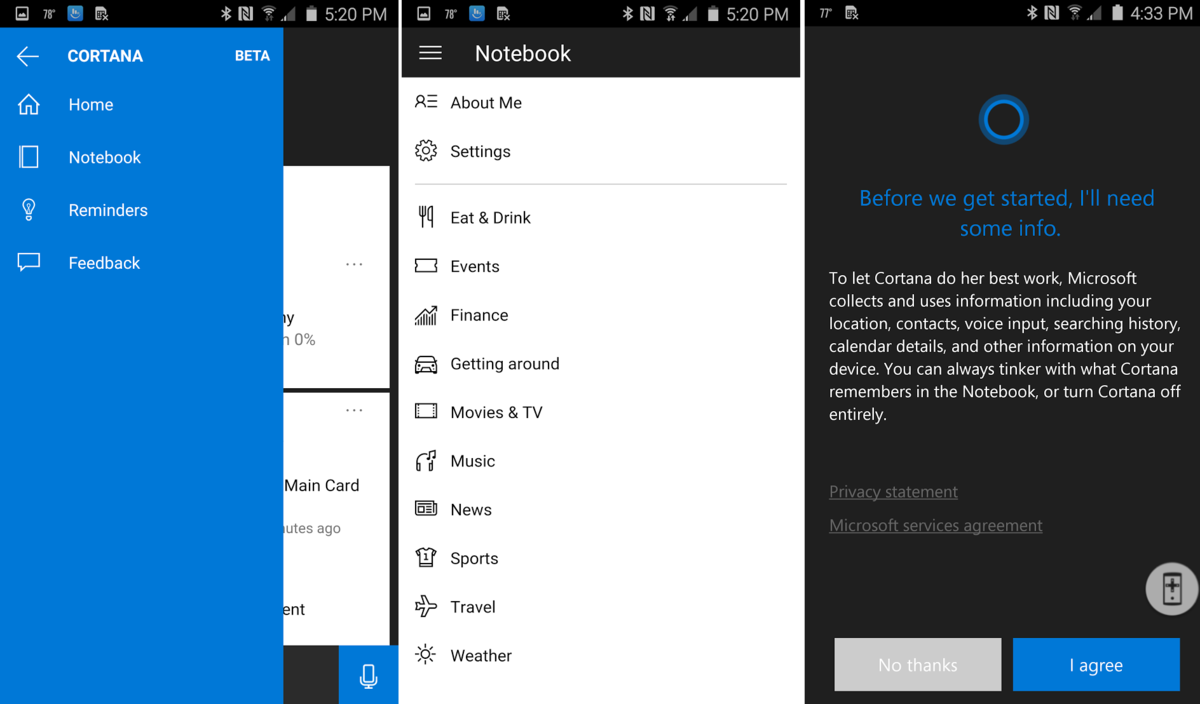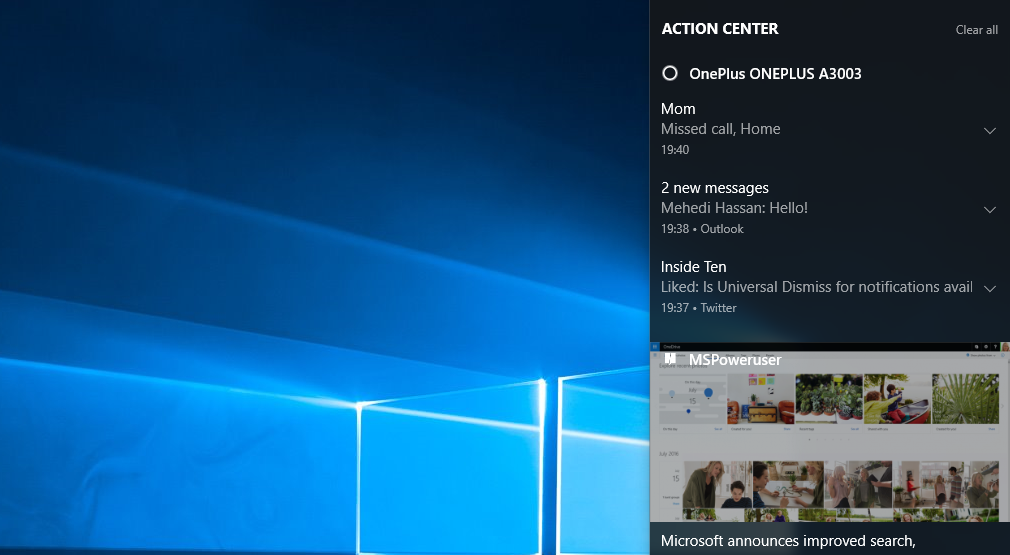
Windows 10’s Anniversary Update has been released – and that means you can finally get Android notifications on your Windows 10 PC.
Yes, it’s true: Microsoft has finally accepted the fact that people don’t use Windows Phones. So they introduced mirrored notifications.
What are “mirrored notifications”? It means when a notification pops up on your Android phone, it should also pop up on your Windows PC. That means you can manage notifications remotely from your PC.
The feature is currently in “beta” form but it’s still a working concept.
Of course, other apps have already done this – including popular options like Pushbullet and AirDroid. But this is the first time that we’ve seen Microsoft introduce it into Windows from the ground-up.
Header photo courtesy of MSPowerUser.com
How to Add Android Notifications to Windows
ArsTechnica explains how to add notifications to Android better than I can. You can read their tutorial here. Otherwise, I’ll sum it up for you below.
First, you need an authorization system – just like you have with AirDroid and Pushbullet. In this case, the authorization system is a Microsoft account and Cortana.
The “catch” is that you already have Cortana on Windows 10 – so now you have to install Cortana for Android – and she requires a LOT of permissions.
Install Cortana for Android here.
Of course, these permissions are almost all related to the types of notifications Cortana is handling – so you don’t have to be too worried. It’s not like Microsoft is some garage-based developer in Vietnam. Still, privacy nuts will whine.
After you install the Cortana app on Android, you’ll need to enable Cortana in Windows (it should be enabled by default). Then, turn on the Sync Notifications option.
Under that option, you’ll see your phone in a list of devices. Just select it.
Once you’ve done that, setup is complete. That’s literally it – not bad right?
Does It Really Work?
This feature is still in “beta” form – so it’s not going to be as sleek as you thought. There are still some problems and annoyances.
One of the biggest annoyances is the fact that notifications don’t appear from your Android and Windows phone at the same time on most options. If you remove notifications from your Android phone, they’ll still appear on Cortana. If you remove them from Cortana (using any other method but the “Dismiss” button), they’ll still be on Android. Other methods include swiping, clicking the X button, and pressing the “clear all” button.
There are cool features though. If you miss a call, then Cortana will give you a “reply” box so you can respond by typing a text message. You’ll also get a confirmation text when you send an SMS via Cortana – so you’ll know your SMS was sent.
Ultimately, Windows 10 can be setup to mirror just about any Android notification you receive on your phone – but the ability to interact and view those notifications from within Cortana can be limited. Gmail messages aren’t displayed very well, for example (you only see the subject, not the body of the message, but you still get a “reply” window, so you might inadvertently reply to the subject of the message instead of the body).
Ultimately, we expect these problems to completely disappear as Microsoft listens to our feedback. Right, guys? Right…?