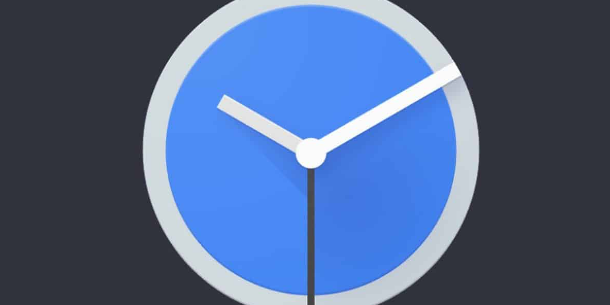
Accurate timekeeping on your Android is important for seamless functionality. It keeps your schedules on track and ensures you get timely alerts. But there are times when you might need to tweak the time settings, or your Android shows the time wrong. This guide will help you change the time on your Android device. We’ll cover both automatic and manual adjustments so that you can keep your device’s clock ticking accurately.
Why Accurate Time is Important
Accurate time on your Android is essential for several reasons. Firstly, it ensures that your schedules and appointments are consistently aligned, helping you stay organized and on track. Timely notifications, such as reminders and alerts, rely on accurate time settings to function effectively.
Moreover, many apps and services synchronize their data based on the device’s time, ensuring that updates and information are received in a timely manner. For instance, some productivity apps like Traqq rely on accurate time to track work hours and activities precisely. This makes sure the recorded info is up-to-date, helping you manage time well and trust the data you have.
Additionally, communication apps, like messaging platforms, depend on accurate time settings to organize conversations chronologically. This way you can follow conversations easily.
In sum, when your device’s time is accurate, everything runs smoothly, making it easier for you to stay organized and get things done on time.
Set Your Android’s Date and Time Manually
To set your Android’s date and time manually, follow these steps:
- Open the Settings on your phone.
- Select General Management (for Samsung) or System (for other Android devices).
- Find and select Date & Time.
- Switch off the toggle for Set time automatically or any similar automatic setting.
- Once automatic settings are disabled, you can now set the date and time manually. You also can adjust such settings as your time zone, time format, and more.
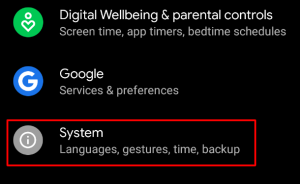
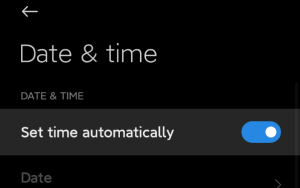
Set Your Android’s Date and Time Automatically
- Go to Settings > General Management / System > Date & Time.
- Turn on the toggle switch for Set time automatically or a similar automatic setting. This allows your device to synchronize with the network time automatically.
- If there is an option for Automatic time zone, enable it to let your device determine and set the time zone automatically based on your location.
Change Time and Date via the Clock App
Changing the time on your Android is also possible via the Clock app:
- Locate the Clock app on your Android device. It’s typically pre-installed and may have an icon that looks like a clock. Tap on it to open the app.
- Within the Clock app, look for a settings icon. It usually looks like three vertical dots. Tap on this icon to access the Clock settings.
- Choose Change date & time to adjust settings.
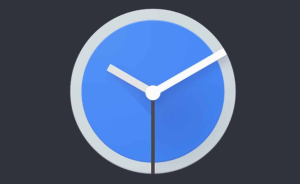
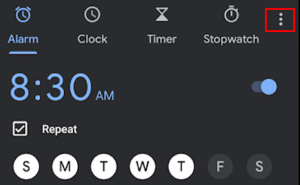
Check Daylight Saving Setting
Sometimes, you may find your Android time is wrong by an hour. In this case, the issue could be with device’s daylight saving settings.
First, you need to make sure that your time zone is correct. Go to Settings > General Management / System > Date & Time. If your time zone is wrong, click on Time zone and pick the appropriate one from the list.
Additionally, check that Set time automatically is turned on. If it’s not on, switch the toggle to enable it.
Update Android
If you still have problems with your time and date on Android, make sure that your operating system is up-to-date. It is crucial for resolving various issues, including time discrepancies.
- Go to Settings.
- Select Software Update or System, and check for any available updates.
- Inside the update section, tap on Check for Updates.
- If there are any updates available, your device will let you know. Just follow the instructions on the screen to download and install them.
- You may be asked to restart your device to complete the process.
Restart Your Phone
A quick restart can sometimes solve time-related issues. Turn off your phone, wait a few seconds, and then turn it back on. This can help refresh system processes and correct any glitches that may be affecting the time settings.
Time-Related Tips and Best Practices
It’s a good idea to keep an eye on your device’s time settings. Regularly check if the time is accurate and make adjustments if needed. This simple habit ensures that your schedules, notifications, and apps stay in sync, providing a seamless user experience.
Think about exploring third-party apps that offer advanced time-related features. These apps often go beyond the standard clock settings on your device. From customizable widgets to world clocks, these tools can enhance your time management capabilities, tailoring your Android experience to suit your preferences.
If you’re frequently on the move or traveling to different time zones, manually adjust your device’s time zone settings. This ensures that your schedule and notifications align with your current location.
Conclusion
To sum it up, tweaking the time on your Android isn’t just about being on time — it’s about keeping your digital world running smoothly. Whether you prefer the automatic or manual method, this guide has shown you the ropes. Accurate time on your device is key for smooth communication, reliable app functions, and effective scheduling.
